修正:Windows8.1がハングまたはフリーズする
Windows 8.1は、エンドユーザーが利用できるMicrosoftのクライアントオペレーティングシステムの最新バージョンです。 安定するように設計されており、さまざまなハードウェアをサポートしていますが、何らかの理由でハングする場合があります。 あなたがWindows8.1のハングまたはフリーズを経験している不運なユーザーの一人である場合、問題を解決するのに役立ついくつかの基本的なヒントがあります。
広告
ハードウェアを確認してください
すべてのハードウェアが正しく接続されており、誤って構成されていないことを確認してください。 また、GPUとCPUに過熱の問題がないことを確認してください。 次のようなアプリを使用する AIDA64 PCの安定性テストを実行します。
Windowsのトラブルシューティングを使用する
コントロールパネルを開きます(を参照) Windows8.1でコントロールパネルを開くためのすべての可能な方法)そして、コントロールパネル\システムとセキュリティに移動します。 クリック 一般的なコンピューターの問題のトラブルシューティング アクションセンターの下のリンク。
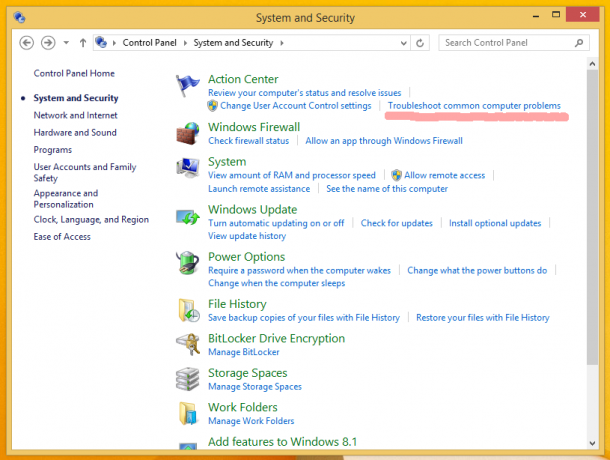 NS トラブルシューティング アイテムが開かれます。 「システムとセキュリティ」項目を実行します。
NS トラブルシューティング アイテムが開かれます。 「システムとセキュリティ」項目を実行します。
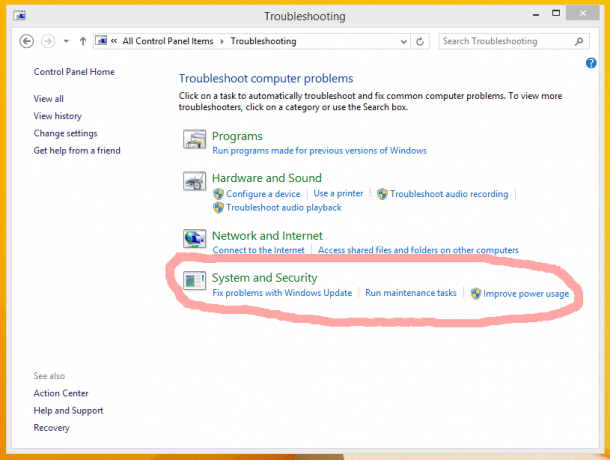 「システムメンテナンス」項目をクリックします。
「システムメンテナンス」項目をクリックします。
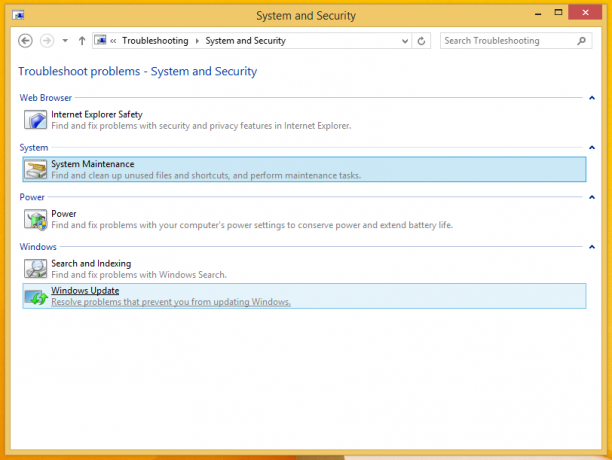 「システムメンテナンス」ウィザードが画面に表示されます。 [詳細設定]をクリックし、管理者として実行できるようにして、問題が修正される可能性を高めます。
「システムメンテナンス」ウィザードが画面に表示されます。 [詳細設定]をクリックし、管理者として実行できるようにして、問題が修正される可能性を高めます。
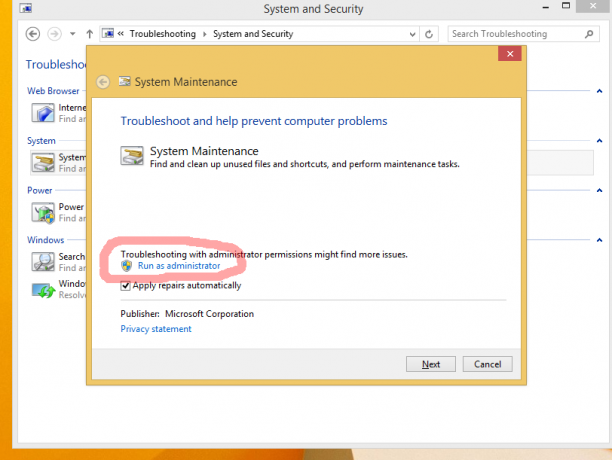 ウィザードの指示に従います。
ウィザードの指示に従います。
スタートアップを整理する
起動時にすべてのサードパーティアプリを無効にします。 Windows 8.1では、タスクマネージャーを使用して、スタートアップリストにあるものを確認します。

OSがハングする場合は、Windowsで始まるサードパーティのアプリが原因である可能性があります。 アプリを1つずつ有効にして、問題の原因となっているソフトウェアを確認します。
明らかに、起動時のアプリが少なければ少ないほど、Windowsの起動は速くなります。 次のチュートリアルから、OSの起動時間を大幅に改善する方法を学ぶことができます。 これらのトリックでWindowsの起動をスピードアップします
ドライバーを更新するか、バグのあるドライバーをアンインストールします
ハードウェアのすべてのドライバーが正しくインストールされている必要があり、ハードウェアで利用可能な最新のドライバーを使用する必要があります。 ドライバーの入手先がわからない場合は、WindowsUpdateを確認してください。 Windows Updateでドライバーが見つからない場合は、製造元のWebサイトを検索してダウンロードしてください。 デバイスマネージャを使用してそれらをインストールし、それが役立つかどうかを確認します。 最近新しいデバイスドライバーをインストールし、ハングまたはクラッシュが発生し始めた場合は、 最後に確認された適切な構成 機能、Windowsを再起動し、最後の安定したハードウェア構成を復元します。
新しいドライバーで問題が発生した場合は、デバイスマネージャーから[ドライバーのロールバック]を押して、以前の安定バージョンのドライバーに戻すこともできます。 ドライバーを診断して、ドライバーの1つがフリーズやハングの原因であるかどうかを確認してください。
- Windows8.1のセーフモードに入る
- コマンドプロンプトで、次のように入力します
mmc.exe C:\ Windows \ system32 \ devmgmt.msc
これにより、デバイスマネージャが開きます。
- 次のデバイスのドライバーを確認してください。
オーディオカード(デバイスマネージャーのサウンド、ビデオ、およびゲームコントローラーの下に表示)
WiFi /ネットワークカード(ネットワークアダプターの下に表示)
カード読み取り装置
ビデオカード(ディスプレイアダプタ)デバイスカテゴリを展開し、デバイスマネージャでデバイスを右クリックして、コンテキストメニューから[プロパティ]を選択します。 [ドライバ]タブに切り替えてデバイスを無効にしてから、通常のセッションを起動して、問題が解決するかどうかを確認します。 必要なドライバーがすべて揃っていることが確実な場合は、問題のあるドライバーをアンインストールすることもできます。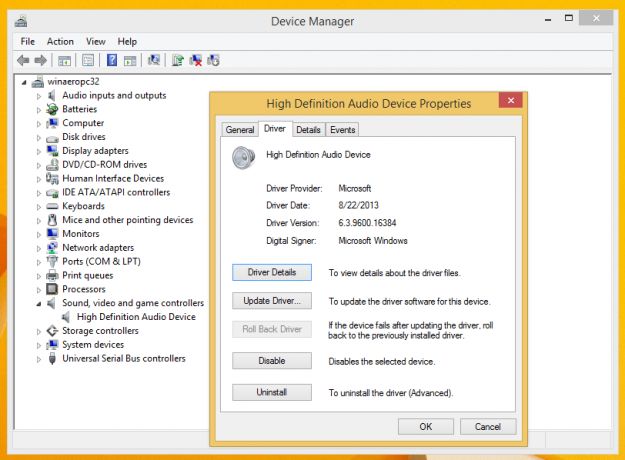
システムにマルウェアがないか確認してください
マルウェアは間違いなくハングやクラッシュを引き起こす可能性があります。 Avast、Avira、AVGなどの優れた無料のマルウェア対策をインストールします。 Microsoft Security Essentialsに依存することは避けてください。これは、あらゆる種類の脅威から100%保護するわけではありません。 優れたマルウェア対策をインストールした後、システムをスキャンして、システムがクリーンであることを確認します。
イベントログを確認する
Windowsは、イベントログと呼ばれるシステム上のすべてのイベントのログを保持します。 管理ツールからイベントビューア(EventVwr.exe)を起動し、Windowsログカテゴリを展開します。 システムログとアプリケーションログをチェックして、Windowsのハングやクラッシュの原因となる可能性のある重大なエラーがないか確認します。
システムログまたはアプリケーションログを開くと、フィルタリングを使用して、「情報」および「監査」であるイベントを非表示にできます。 システムログを右クリックし、エラーと警告のみを表示するようにフィルタリングを設定して、問題を絞り込むことができます。 通常、イベントは日時で並べ替えられるため、システムログとアプリケーションログで最新のイベントを確認して、ハングの原因を特定します。
最後の試行:動的プロセッサティックを無効にする
この解決策はお勧めしません。 次の場合は自己責任で使用してください あなたは他のすべてを試しました、それは非常にトリッキーだからです。 他の手順が問題に役立たないと確信している場合にのみ使用してください。
PCのCPUは一定の速度で動作します。 アプリケーションとWindowsは、これらのティックを使用してさまざまな内部タスクを実行しています。 PCがアイドル状態のときでも、CPUはカチカチ音をたて続けます。
Windows 8の新しい電力管理の概念は、タブレットでエネルギー効率を高めるために最大の節電を実現することです。 動的ティック. この新しい概念には、プロセッサがアイドル状態のときにティックを合体またはバッチ処理し、特定のイベントが発生したときにのみティックを配信することが含まれます。 したがって、動的ティックを使用すると、ティックサイクルが短縮されます。
すべてのハードウェア、ドライバー、アプリが正しく構成されていて、システムにマルウェアがない場合は、次のことを試してください。 このWindows8.1が原因で発生する可能性のあるハングを取り除くために、動的ティックを無効にします 特徴。
それらを無効にするには、管理者特権のコマンドプロンプトを開き、次のコマンドを入力します。
bcdedit / set disabledynamictick yes
PCを再起動して、問題が解決するかどうかを確認します。
それらを有効に戻すには、次のコマンドを使用します(管理者特権のコマンドプロンプトにも入力します)。
bcdedit / set disabledynamictick no
それでおしまい。 どのソリューションが役に立ったかを正確にお知らせください。 これらは、PCがハングまたはクラッシュする最も一般的な原因です。

