Windows10の電源オプションに省エネを追加する
Windows 10では、従来のコントロールパネルの[電源オプション]に[省エネ]オプションを追加できます。 これにより、エナジーセーバーがオンになっているときのディスプレイの輝度レベルとバッテリー充電レベルを構成できます。
オプション エネルギーセーバー Windows7およびWindows8のコントロールパネルの電源オプションアプレットに存在していました。 ただし、MicrosoftはWindows10で削除することを決定しました。 代わりに、次の記事で説明されているように、設定アプリを参照することをユーザーに推奨しています。 Windows10でバッテリーセーバーを有効にする方法. これは、バックグラウンドアプリのアクティビティを制限し、デバイスのハードウェアを省電力モードにすることで、PCのバッテリーを節約することを目的としています。
オプションを復元する場合は、以下の手順に従ってください。
Windows10の電源オプションに省エネを追加するには、 以下をせよ。
- レジストリエディタを開く.
- 次のキーに移動します。
HKEY_LOCAL_MACHINE \ SYSTEM \ CurrentControlSet \ Control \ Power \ PowerSettings \ DE830923-A562-41AF-A086-E3A2C6BAD2DA
ヒント:できます ワンクリックで任意のレジストリキーにアクセスします.
- 右側のペインで、 属性 1から2までの32ビットDWORD値。 次のスクリーンショットを参照してください。

- をセットする 属性 次のキーの下の値を2にします。
HKEY_LOCAL_MACHINE \ SYSTEM \ CurrentControlSet \ Control \ Power \ PowerSettings \ DE830923-A562-41AF-A086-E3A2C6BAD2DA \ 13D09884-F74E-474A-A852-B6BDE8AD03A8

- 最後に、 属性 次のキーの下で値を2にします。
HKEY_LOCAL_MACHINE \ SYSTEM \ CurrentControlSet \ Control \ Power \ PowerSettings \ DE830923-A562-41AF-A086-E3A2C6BAD2DA \ 5C5BB349-AD29-4ee2-9D0B-2B25270F7A81
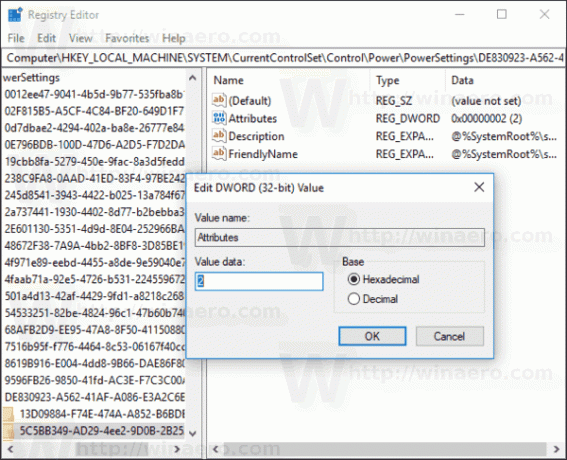
これらの変更を行うと、「エネルギーセーバー」が電源オプションに表示されます。
ヒント:できます Windows10で直接電源プランの詳細設定を開きます.
前:
後: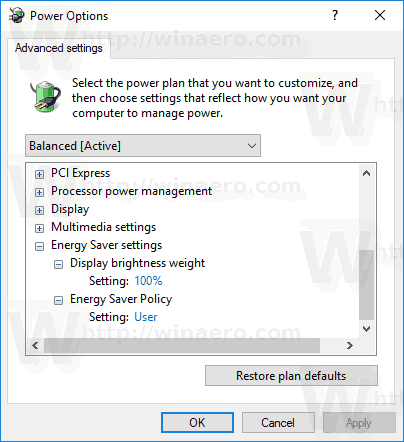
追加したオプションを削除するには、属性のデータ値を1に戻します。
時間を節約するために、次のすぐに使用できるレジストリファイルをダウンロードできます。
レジストリファイルをダウンロードする
それでおしまい。

