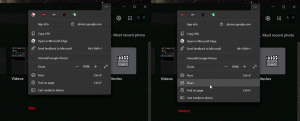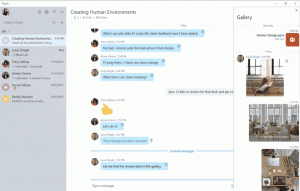Windows11のスタートメニューで最もよく使用されるアプリを表示または非表示にする
現在のユーザーまたはコンピューターのすべてのユーザーのWindows11スタートメニューから、最もよく使用するアプリを表示または非表示にすることができます。 さまざまな方法を使用して、そのリストを管理できます。 この投稿でそれらを確認します。
Windows 11の[スタート]メニューの[よく使用する]リストには、インストールした6つの頻繁に使用するアプリが表示されます。 お気に入りのソフトウェアにすばやくアクセスできるようにすることが主な目的です。
特定のアプリを起動する頻度が高いほど、リストの上位に表示されます。 Windowsは、インストールされているアプリとのやり取りを追跡して、最もよく使用されるセクションに自動的にデータを入力します。 手動で変更することはできません。
Windows11のスタートメニューで最もよく使用されるアプリを表示または非表示にする
この記事の執筆時点では、Windows11はデフォルトでほとんどの使用済みアプリを表示していません。 この機能を見逃している人もいれば、よりクリーンなスタートメニューを好む人もいます。 現在のユーザーの場合、Windows11の[設定]にオプションがあります。 すべてのユーザーに対してこのオプションを変更するには、グループポリシーを使用できます。 方法は次のとおりです。
設定で最もよく使用するアプリを表示または非表示にする方法
- を開きます 設定 を押してアプリ 勝つ + 私 キー。
- クリック パーソナライズ 左に。
- 右ペインで、をクリックします 始める.
- オンまたはオフにします 最も使用されているアプリを表示する 次のページのオプションを切り替えます。
これで完了です。 上記のオプションは、後でいつでも変更して、最もよく使用されるアプリのリストを復元できます。
注:[最もよく使用するアプリを表示する]オプションがグレー表示されている場合は、 設定、に移動します プライバシーとセキュリティ>一般、および有効にする アプリの起動を追跡することで、Windowsに開始結果と検索結果を改善させます.
また、最もよく使用される特定のアプリをはるかに高速に削除できます。 これは、[スタート]メニューから直接実行できます。
最もよく使用されるリストから特定のアプリを削除する
[スタート]メニューをクリックしてから、[すべてのアプリ]オプションをクリックします。
によって整理されたインストール済みプログラムの完全なリストが表示されます アルファベット. [よく使う]リストから削除するアプリを右クリックして、[ 詳細>このリストには表示しない.
レビューされた2つのオプションは、現在のユーザーにのみ適用されます。 すべてのユーザーに対してこの機能を構成する場合は、グループポリシーを適用する必要があります。 Windows 11のProエディションとEnterpriseエディションのみがローカルグループポリシーエディターアプリ(gpedit.msc)をサポートしていることに注意してください。 Homeエディションのユーザーは、以下の別の章で確認したレジストリの調整を適用できます。
グループポリシーを使用して、Windows11で最もよく使用されるアプリを常に表示または非表示にする
- を開きます グループポリシー を押してエディタ 勝つ + NS と入る
gpedit.msc[実行]ボックスで。 - 案内する コンピューターの構成\管理用テンプレート\スタートメニューとタスクバー.
- 右側で、という名前のポリシーを見つけます スタートメニューから「最もよく使われる」リストを表示または非表示にする.
- それをダブルクリックして、次のいずれかの値に設定します。
- 構成されていません -ユーザーが[スタート]メニューの[よく使うアプリ]リストを手動でオンまたはオフにできるようにします。
-
有効:を選択した場合 見せる ドロップダウンリストのオプションを使用すると、すべてのユーザーの[スタート]メニューで[最もよく使用するアプリ]機能を強制的に有効にします。 選択することにより 隠れる、すべてのユーザーのアプリリストを非表示にします。
- Windows11を再起動します 変更を適用します。
最後に、Windows 11のHomeエディションを実行している場合、gpedit.mscツールは使用できません。 代わりに、レジストリの微調整を適用する必要があります。
Windows11レジストリで最もよく使用されるアプリを表示または非表示にする
- レジストリエディタを開きます。 Win + Rを押し、[実行]ボックスにregeditと入力して、Enterキーを押します。
- 次のキーに移動します
HKEY_LOCAL_MACHINE \ SOFTWARE \ Policies \ Microsoft \ Windows \ Explorer. の場合冒険者キーがない場合は、手動で作成してください。 - 下 冒険者 キー、新しい32ビットDWORD値を作成します ShowOrHideMostUsedApps.
- すべてのユーザーの最も使用されているアプリのリストを非表示にするには、2に設定します。
- すべてのユーザーに常に表示するには、1に設定します。
- を削除します ShowOrHideMostUsedApps すべてをデフォルトにリセットする値。
- PCを再起動して、強制を適用します。
終わり! 時間を節約するために、次のREGファイルを使用できます。
すぐに使用できるレジストリファイル
ZIPアーカイブをダウンロードする このリンクを使用する. 3つのREGファイルをそこから任意の便利なフォルダーの場所に抽出します。
必要に応じて、次のいずれかのファイルを使用してください。
- 常に最も使用されているアプリをスタートメニューに表示します。reg-すべてのユーザーに対して最も使用されているアプリのリストを有効にします。
- スタートMenu.regで最もよく使用するアプリを常に非表示にする-すべてのユーザーのアプリリストを非表示にします。
- スタートMenu.regの最も使用されるリストのデフォルト-各ユーザーが設定アプリでオプションを構成できるようにします。 これがデフォルトの動作です。
ファイルをダブルクリックしてレジストリに変更を適用し、Windows11を再起動します。
それでおしまい。