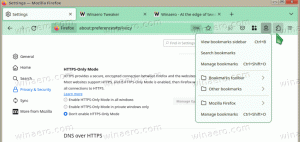Windows10でストアアプリをフルスクリーンにするためのホットキー
Windows 10には、1回のキーストロークでストアアプリをフルスクリーンにすることができる新しいホットキーが付属しています。 このホットキーはほとんど知られておらず、読者の1人の助けを借りて発見しました。 Edge、設定、メールなどのアプリの場合、このショートカットキーの組み合わせで簡単に全画面表示にすることができます。
広告
従来、Windowsでほとんどのアプリを最大化できましたが、フルスクリーンで実行できるWindowsデスクトップアプリはごくわずかでした。 次に、Windows 8で、Microsoftはタスクバーも非表示にするフルスクリーンMetroアプリを導入しました。 これはほとんどのユーザーにはうまくいきませんでした。 Windows 10では、デスクトップアプリのスケーリングとユニバーサルアプリのスケーリングの両方が改善されました。 今はできる コマンドプロンプトを全画面で開く とともに Alt + 入力 ホットキー。 フルスクリーンコマンドプロンプトは、WindowsXPで最後に可能でした。
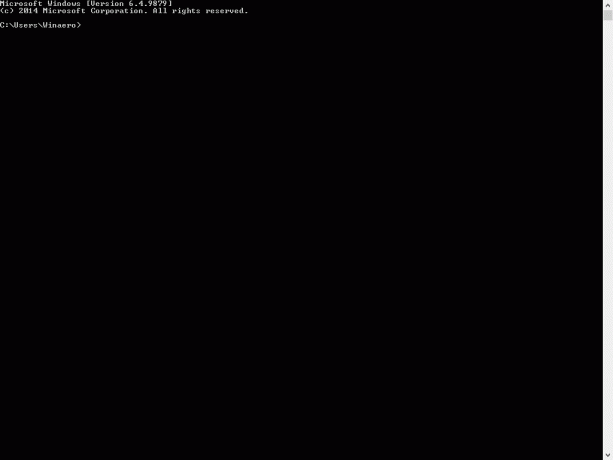
Firefox、Opera、Google Chromeなどのデスクトップアプリである主流のブラウザは、を押すことでフルスクリーンモードに切り替えることができます F11.
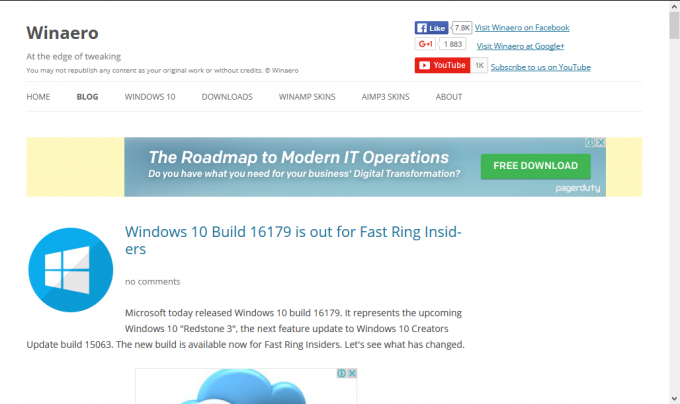
最後に、 ファイルエクスプローラー を押すと全画面表示になります F11. しかし、普遍的な方法はありませんでした。
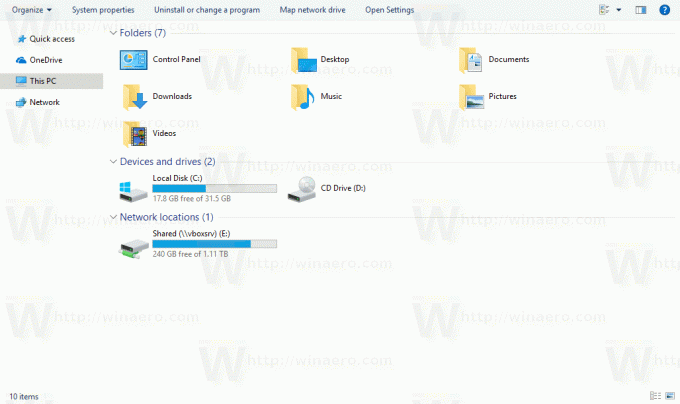
Windows 10 Anniversary Updateの前は、Winキー+上矢印キーを使用するか、次の手順に従って、ストアアプリを最大化できました。
まず、あなたは押す必要がありました Alt + スペース ウィンドウメニューを表示します。 Edgeを使用したWindows10の次のスクリーンショットを参照してください。
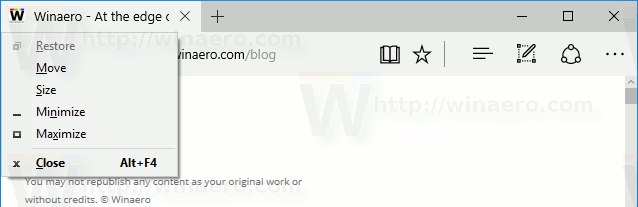
次に、を押す必要がありました NS 「最大化」メニューコマンドを呼び出します。
あなたが使うことができます タブレットモード すべてのアプリを全画面表示にし、タスクバーを自動的に非表示にしますが、タブレットモードでは、すべてのデスクトップアプリが最大化されます。
最後に、Windows 10バージョン1607は、このプロセスを簡素化します。
Windows 10 AnniversaryUpdateでストアアプリをフルスクリーンにするには
、 押す 勝つ + シフト + 入力 同時にキーボードで。 このキーの組み合わせにより、アプリのフルスクリーンモードが切り替わります。 Photos、Edge、Storeアプリ自体でこのトリックを試しましたが、うまくいきました。
これは、Windows10のウィンドウ管理に対する非常に優れた改善点です。 もちろん、これはCreatorsUpdateでも機能します。 これで、ストア(UWP)アプリを使用しているときに、キーボードのみですばやくフルスクリーンに移行できます。
私たちの読者に感謝します "ジェレミー「頭を上げるために。