Windows10の[スタート]メニュー内のサブメニューを有効または無効にします
Windows 95でのスタートメニューの最初の実装は、カスケードサブメニューの概念に基づいていました。 しかし、Windows XP以降、Microsoftはスタートメニューの動作を絶えず変更し、新しい機能と新しい外観を追加してきました。 現在Windows10にあるスタートメニューの最新バージョンは、Windows7のスタートメニューのアイデアとWindows8のスタート画面を組み合わせたものです。 ライブタイルとクラシックなメニューアイテムが含まれています。 スタートメニューのサブメニューを無効にして、マウスでアイテムにカーソルを合わせたときにアイテムが自動的に展開されないようにすることをお勧めします。 これらのサブメニューを有効または無効にする方法は次のとおりです。
新しいスタートメニューは、そのプロパティを介してカスタマイズできます。 そこで、サブメニューオプションを非常に簡単に有効にすることができます。以下のステップバイステップの手順に従ってください。
- タスクバーの何もない領域を右クリックします。 コンテキストメニューが表示されます。そこでクリックする必要があります。 プロパティ アイテム。
- 画面に[タスクバーのプロパティ]ダイアログが開きます。
- [スタートメニュー]タブに切り替えます。 そこにあなたは見つけるでしょう カスタマイズ ボタン。
![Windows10の[スタート]メニューの[カスタマイズ]ボタン](/f/2c563623f0f7236276c44935f81e24f8.png)
クリックして。 - チェックを外す マウスポインタで一時停止すると、sumbenusを開きます [OK]ボタンをクリックします。
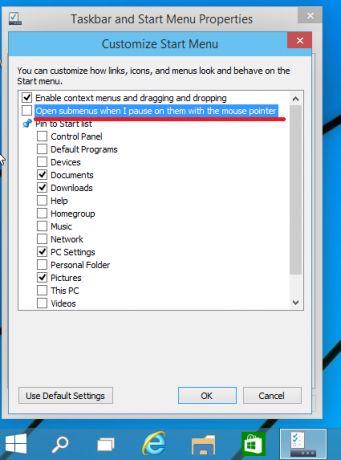
このオプションを有効にすると、[スタート]メニューの一部の項目でマウスポインタを使用して一時停止でき、それらは自動的に右に展開されます。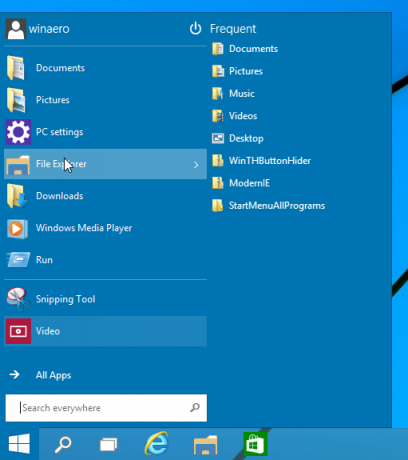
このオプションを無効にした後、矢印の付いたアイテムをクリックしてサブアイテムを展開する必要があります。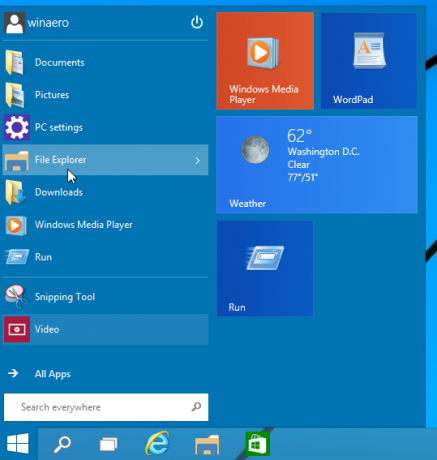
これ以上自動的に展開されることはありません。
