シナモン用クリップボード履歴アプレット
デフォルトでは、Cinnamonデスクトップ環境にはクリップボード履歴アプレットがありません。 これをCinnamonのパネルに追加して、クリップボードコンテンツの便利な履歴機能を取得する方法は次のとおりです。
広告
Cinnamonは、LinuxMintの主力デスクトップ環境です。 最新のGTK + 3フレームワークを搭載したクールなエフェクトを備えた見栄えがします。 機能が豊富で、プラグイン、デスクレット、アプレットで拡張できます。 それは非常にカスタマイズ可能です。
そのパネルはさまざまなアプレットをサポートしています。 ただし、クリップボードの履歴を追跡するための便利なアプレットは、箱から出してすぐに見つかりません。 追加しましょう。
まず、Gpasteアプリケーションをインストールする必要があります。 クリップボードの変更を追跡するデーモンであり、ユーザーが履歴を確認できるUIアプリケーションです。
Gpasteをインストールする
- [メニュー]-> [管理]-> [ソフトウェアマネージャー]に移動します。

- プロンプトが表示されたら、パスワードを入力します。
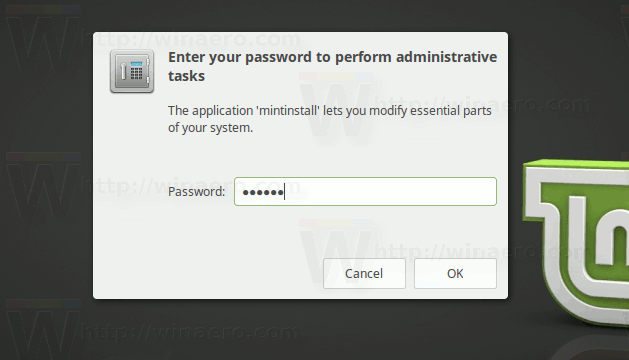 ソフトウェアマネージャーアプリが画面に開きます。
ソフトウェアマネージャーアプリが画面に開きます。
- 以下に示すようにGpasteを検索します。

- Gpasteアプリケーションをインストールします。

- Gril1.2-gpaste-4.0パッケージをインストールします。
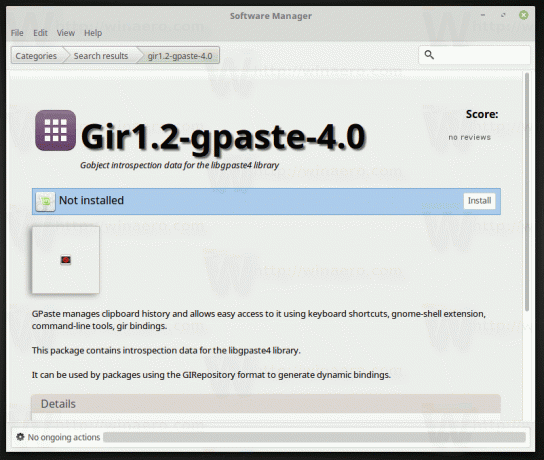
- Gpaste-appletパッケージをインストールします。

さて、あなたがする必要があるのは、シナモンのパネルに適合したGpasteアプレットを追加することだけです。 これはとても簡単だ。
クリップボード履歴アプレットをCinnamonに追加します
- [メニュー]-> [設定]-> [アプレット]に移動します。

- アプレットで、[利用可能なアプレット(オンライン)]タブに移動します。
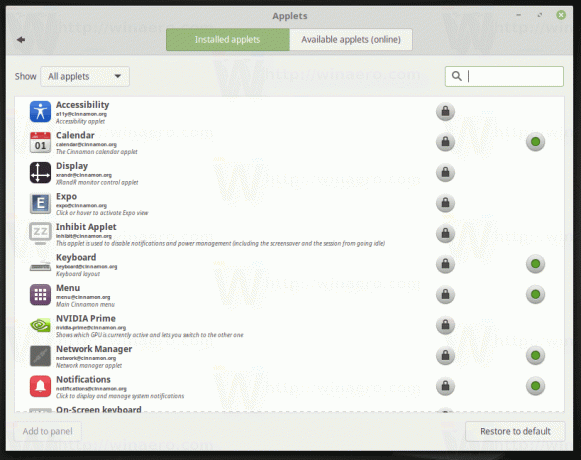

- Gpasteアプレットを検索します。 リストで「GpasteReloaded」という名前のアプレットにチェックマークを付け、「選択したアイテムのインストールまたは更新」ボタンをクリックします。
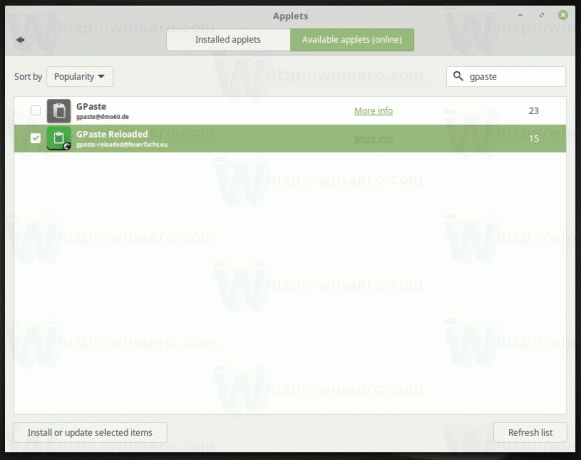 Gpasteアプレットがインストールされます。
Gpasteアプレットがインストールされます。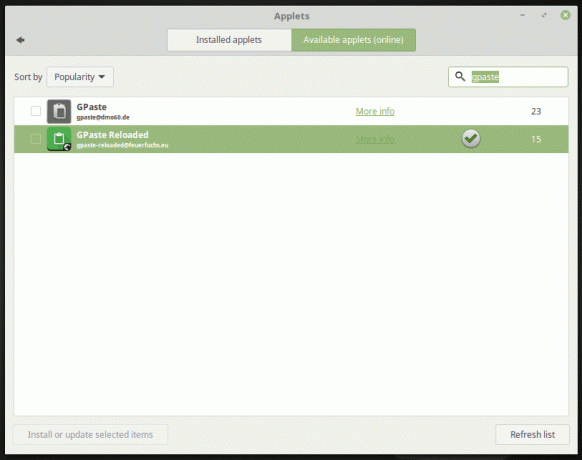 このアプレットは、Gnome用の同様のアプレットに基づいています。 シナモンと互換性があり、期待どおりに動作します。
このアプレットは、Gnome用の同様のアプレットに基づいています。 シナモンと互換性があり、期待どおりに動作します。 - 次に、最初のタブ「アプレット」に移動して、GpasteReloadedアプレットを見つけます。
 それを選択し、「パネルに追加」ボタンをクリックします。
それを選択し、「パネルに追加」ボタンをクリックします。
これで、Cinnamonのパネルのトレイ領域でクリップボードアプレットが実行されます。
クリックすると、クリップボードの履歴が表示されます。 この便利なアプレットは、クリップボードからいくつかの重要なデータを失うことを防ぎ、デスクトップ環境の使いやすさを向上させます。

