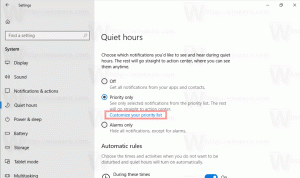Windows11でDPI表示のスケーリングを変更する方法
Windows11でDPI表示のスケーリングを変更する方法は次のとおりです。 Windows 11の表示スケーリングを拡大または縮小することは、Windows11のUI要素を小さくまたは大きくする方法です。 Windows 11は、モニターの倍率を自動的に計算します。これは、特に高解像度の大型ディスプレイを使用している場合は、好みに従わない場合があります。
最近のデバイスには、多くの場合、高解像度ディスプレイが含まれています。 小型のUltrabookやWindowsタブレットをお持ちの場合でも、ディスプレイの解像度は1080p以上になる可能性があります。 または、4K解像度のデスクトップモニターを使用している場合もあります。 この場合、Windows 11は自動的にDPIスケーリングを調整するため、画面上のすべてが大きくなります。
DPIは 1インチあたりのドット数. これは、ディスプレイのリニアインチのピクセル数の物理的な測定値です。 DPIは、Windowsが実行中のアプリとドキュメントのサイズを変更するために使用する倍率を定義します。 現在、最も一般的なスケーリング係数は96〜125DPIの範囲です。
Windows11でディスプレイのスケーリングを変更する方法を確認しましょう。
Windows11でのDPI表示スケーリングの変更
Windows 11では、さまざまな方法を使用してDPIスケーリングレベルを調整できます。 まず第一に、Windows 11では、 設定 アプリ。 次に、レジストリで直接構成できます。
設定を使用してWindows11でDPIを変更する
- [スタート]メニューボタンを右クリックして、[設定]を選択します。 または、 勝つ + 私 ショートカット。
- に移動します システム セクションをクリックし、 画面 ボタン。 デスクトップを右クリックして選択することで、そこに直接アクセスすることもできます ディスプレイの設定.
- を見つける 規模 オプションを選択し、ドロップダウンリストから新しい値を選択します。
- Windows 11は、新しいDPIスケーリング値を即座に適用します。
使用可能なスケーリングオプションの数は、モニターのサイズと解像度によって異なることに注意してください。 NS おすすめされた パーセンテージ値はデフォルトのスケールサイズです。 また、GPUドライバーがない場合、Windows11の表示スケーリングを変更できない場合があります。
Windows 11は、システムを再起動したり、プロファイルからサインアウトしたりすることなく、新しいスケーリングをすぐに適用します。 それでも、モニターごとのDPI認識バージョン2をサポートしていない一部のアプリを再度開く必要がある場合があります。 あなたはについてもっと読むことができます Windows11でDPI対応アプリを見つける方法 私たちの専用記事で。 また、さまざまなDPI認識状態と、それらの状態でのアプリの動作についても説明します。
Windows11でカスタムスケーリングを設定する
デフォルトのスケーリング値が好みに合わず、その間に何かが必要な場合、Windows11ではカスタム表示スケーリングを設定できます。
ディスプレイのスケーリングレベルにカスタムDPIを設定するには、次の手順を実行します。
- デスクトップを右クリックして、 ディスプレイの設定.
- クリック 規模 セクション。
- を見つける カスタムスケーリング オプションを選択し、100〜500%の必要な値を入力します。
- チェックマークの付いたボタンをクリックして、変更を適用します。
- クリック 今すぐサインアウト リンク。
これで完了です。 デフォルトのスケーリングオプションとは異なり、Windows 11でカスタムスケーリングを有効または無効にする場合は、サインアウトしてから再度サインインする必要があります。
注:カスタムスケーリングレベルを設定する場合、一部のアプリではこの機能が適切にサポートされていない可能性があるため、画像のレンダリングが不十分になる可能性があります。 また、大きな倍率を使用すると、一部のコントロールやボタンが画面から消えたり、他の要素と重なったりする場合があります。 最も安全なオプションは、前述のスケーリングドロップダウンリストで使用可能な値の間に値を設定することです。
最後に、レジストリの微調整で表示のスケーリングとDPIを調整する必要がある場合は、それも可能です。 次の章では、手順について詳しく説明します。
レジストリの表示スケーリングを変更する
- 発売 レジストリエディタ を使用して 勝つ + NS ショートカットと
regedit指図。 - に移動
HKEY_CURRENT_USER \コントロールパネル\デスクトップ. パスをコピーして、Windowsレジストリエディタのアドレスバーに貼り付けることができます。 - を見つける "
LogPixels"値を付けて編集します。 - ベースオプションをから切り替えます 16進数 に 10進数.
- その値データを次のいずれかの数値に変更します。
- 96 =デフォルト100%
- 120 =中125%
- 144 = 150%大きい
- 192 =特大200%
- 240 =カスタム250%
- 288 =カスタム300%
- 384 =カスタム400%
- 480 =カスタム500%
- 次に、
Win8DpiScaling値を設定して開きます。 96以外のLogPixels値を使用する場合は、その値データを1に設定します。 - 再起動 変更を適用するためのWindows11。
これで完了です。
デフォルトの変更を復元する場合は、 ビルド済みのレジストリファイル. これにより、Windows11のカスタムスケーリングをシングルクリックでリセットできます。
それでおしまい!