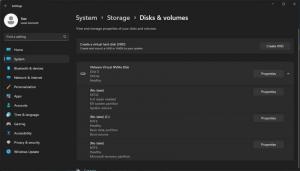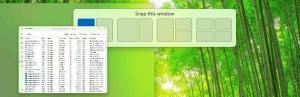Windows10用のリカバリUSBドライブを作成する方法
おすすめされた: Windowsの問題を修正し、システムパフォーマンスを最適化するには、ここをクリックしてください
Windows 10には、リカバリUSBドライブを作成できる非常に便利なユーティリティが付属しています。 OSに問題が発生しても起動しない場合は、そのUSBドライブを使用してオペレーティングシステムの回復を試みることができます。 このリカバリUSBドライブは、他に起動可能なメディアがない場合に役立ちます。 Windowsセットアップディスク。 作成方法は次のとおりです。
できないシナリオのためにリカバリUSBドライブが必要な場合 セーフモードでもWindows10を起動する、次に、以下の手順に従う必要があります。
- サイズが4GB以上のUSBフラッシュドライブを接続します。 そこからのすべてのデータが削除されるので、先に進む前に重要なものをすべてバックアップしてください。
- コントロールパネルを開く.
- に移動 コントロールパネル\システムとセキュリティ\セキュリティとメンテナンス. 右下の[リカバリ]オプションをクリックします。
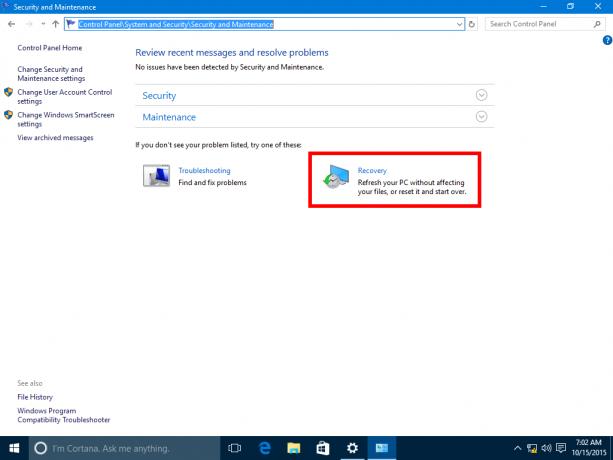
- そこに、「リカバリドライブの作成」というオプションがあります。
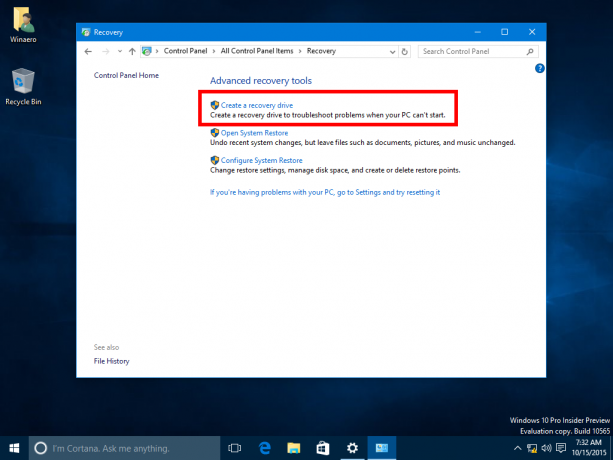 ヒント:または、を押すこともできます Win + Rショートカットキー キーボードで一緒に、[実行]ボックスに次のテキストを入力します。
ヒント:または、を押すこともできます Win + Rショートカットキー キーボードで一緒に、[実行]ボックスに次のテキストを入力します。RecoveryDrive
リカバリドライブウィザードが直接起動します。
- リカバリドライブウィザードには、システムファイルをUSBドライブにコピーするオプションがあります。
 チェックマークを付けると、リカバリドライブを使用してWindows10を再インストールできます。 このオプションは、Windows10の新機能です。
チェックマークを付けると、リカバリドライブを使用してWindows10を再インストールできます。 このオプションは、Windows10の新機能です。 - セットアップウィザードに従い、必要なファイルがすべてコピーされるまで待ちます。
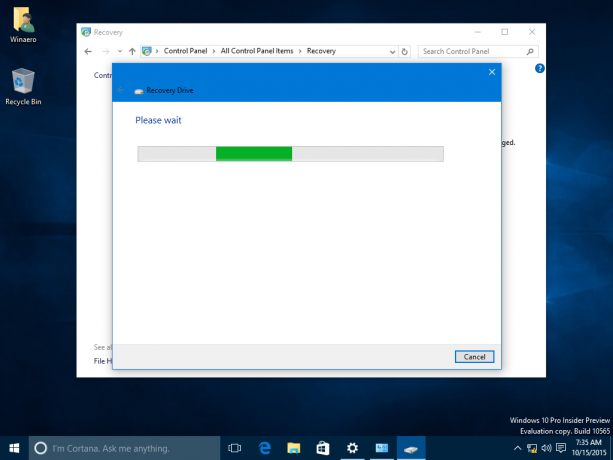
それでおしまい。 次回PC /ラップトップで問題が発生した場合は、作成したUSBドライブを使用してリカバリオプションにアクセスできます。
おすすめされた: Windowsの問題を修正し、システムパフォーマンスを最適化するには、ここをクリックしてください