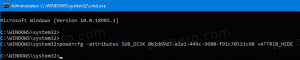[ヒント]ファイルまたはフォルダのパスをコマンドプロンプトにすばやく貼り付ける
ファイルまたはフォルダのパスをWindowsのコマンドプロンプトに貼り付ける必要がある場合があります。 この単純なタスクでは、マウスを数回クリックするか、入力している可能性があります。 この簡単な操作を最適化し、クリック数を減らすことができます。
一般に、次のものが頻繁に必要になる場合があります。
- Windows 8のファイルエクスプローラーのリボンまたはコンテキストメニューを使用して、ファイルへのフルパスをコピーします。
- コマンドプロンプトのウィンドウタイトルを右クリックして、コンテキストメニューから[編集]-> [コマンドの貼り付け]を選択するか、黒い入力領域を右クリックして、そこから[貼り付け]コマンドを選択します。 右クリックするだけでクリップボードの内容を貼り付ける「クイック編集」モードを使用している場合でも、より高速な方法があります。
目的のファイルまたはフォルダをコマンドプロンプトウィンドウに直接ドラッグして、そのパスをコマンドプロンプトに貼り付けることができることを知っている人は、それほど多くないようです。 これは、複数のファイルのパスを貼り付ける必要がある場合、または多くのオブジェクトに対してこのタスクを1つずつ繰り返す必要がある場合に非常に便利です。
ファイルエクスプローラーでファイルまたはフォルダーを選択し、開いたコマンドプロンプトにドラッグするだけです。 以下の例では、「ProgramFiles」フォルダーを使用してこれを実行しました。
上のスクリーンショットからわかるように、そのフォルダーのフルパスがコマンドラインに追加されています。 これは、Windows XP、Windows 7、およびWindows 8 / 8.1で機能します(Vistaでは機能しません)。
注:Windowsコマンドプロンプトへのドラッグアンドドロップが機能しない場合は、を開いたことが原因である可能性があります。 昇格したコマンドプロンプト. 昇格されたコマンドプロンプトは、より高い整合性レベルで実行され、より低い整合性プロセスはそれと通信できません。 その場合、ファイルエクスプローラーからそこにファイルをドロップすることはできません。 それを機能させるには、ファイルマネージャーアプリも昇格して実行する必要があります。 その場合は、別のファイルマネージャーツールを使用できます。 WindowsファイルエクスプローラーをWindows8.1、Windows 8、およびWindows7で管理者として実行できるようにします.