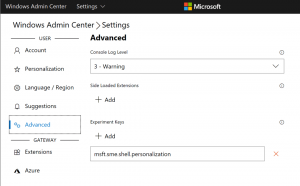Windows11でナレーターを有効にする方法
Windows11でナレーターを有効にする方法は次のとおりです。 4つの異なる方法を確認します。 ナレーターは、Windows 11に組み込まれている多くのユーザー補助機能の1つであり、制限や障害を持つ人々がオペレーティングシステムを使いやすくしています。
デフォルトのWindowsナレーターは画面上のコンテンツを読み取り、視力に問題のある人がコンピューターと対話し、ディスプレイやマウスなしであらゆる種類のタスクを実行できるようにします。
Windows 11のナレーターは、テキスト、ボタン、ショートカット、およびオペレーティングシステムがモニターに表示するその他のコンテンツを読み取ることができます。 また、点字ディスプレイや通常のキーボードでも機能します。 ユーザーは、速度、冗長性、ピッチ、音量など、数十の異なるナレーター設定をカスタマイズできます。 この記事では、Windows11でナレーターをオンにする方法を説明します。
Windows11でナレーターを有効にする
ナレーターは、特別なキーボードショートカット、クイック設定、設定アプリ、そして最後に従来のコントロールパネルで有効にできます。 それぞれの方法を詳しく見ていきましょう。
ナレーターのキーボードショートカット
Windowsのナレーターやその他のアクセシビリティツールは簡単にできるはずです アクセシブル、つまり、それらのほとんどに専用のショートカットがあります。 ショートカットを使用すると、さまざまなUIや複雑なメニューに移動することなく、使用可能なユーザー補助設定をオンまたはオフにできます。
キーボードショートカットでナレーターを有効にするには、を押します 勝つ + NS + 入力. ショートカットは、SKUに関係なく、すべてのWindowsインストールで機能します。 同じキーシーケンスにより、Windows11でナレーターが無効になります。
ノート:ショートカットを使用するのが難しい場合は、オンにすることを検討してください スティッキーキー. また、 便利なホットキーのリスト ナレーターで使用できます。
クイック設定を使用してWindows11でナレーターを有効にする
- 押す 勝つ + NS 開くには クイック設定 メニュー。
- クリック アクセシビリティ ボタン。 スティッキーキー、拡大鏡、カラーフィルター、ナレーターなど、Windows11で最もよく使用されるユーザー補助ツールの一覧が表示されます。
- を有効にする ナレーター Windows11でデフォルトのスクリーンリーダーをオンにするオプション。
これで完了です。
ヒント:通知領域にある次のアイコンのいずれかをクリックして、[クイック設定]メニューを開くこともできます:バッテリー、ネットワーク、または音量。 実際、Windows 11では、3つすべてが1つのボタンです。
クイック設定メニューには、追加設定なしで基本的なオン/オフナレータースイッチがあります。 Windows 11で設定アプリからナレーターをオンにすることもできます。このアプリでは、オペレーティングシステムがナレーター関連のすべてのオプションを保持しています。
設定を使用してWindows11でナレーターを有効にする
- 押す 勝つ + 私 設定を開きます。 または、を押します 勝つ + NS [設定]をクリックします。 他の方法があります Windows設定を起動します あなたは私たちの専用の記事で学ぶことができます。
- を開きます アクセシビリティ セクションをクリックし、 ナレーター.
- ナレータートグルスイッチをオンにします。
従来のコントロールパネルを使用してナレーターをオンにします
- 押す 勝つ + Rを入力し、「control」コマンドを入力して、 コントロールパネル.
- に移動 アクセスのしやすさ>アクセスのしやすさセンター.
- 「小さいアイコン」または「大きいアイコン」カテゴリを使用する場合は、クリックするだけです。 アクセスセンターの使いやすさ.
- クリック ナレーターを開始.
- または、をクリックします ディスプレイなしでコンピュータを使用する リンク。
- 横にチェックマークを付けます ナレーターをオンにする.
- [OK]をクリックして変更を保存し、Windows11でナレーターを有効にします。
これが、Windows11でナレーターを有効または無効にする方法です。