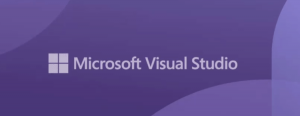Windows10でクイック起動を有効にする方法
タスクバーの私のお気に入りの機能の1つは、クイック起動ツールバーです。 この小さいながらも便利なツールバーは、WindowsXP以前のような以前のWindowsバージョンの[スタート]ボタンの近くにありました。 これは、Windows Vistaで最後にデフォルトで有効になりましたが、Windows7のリリースで有効になりました。 Microsoftは、アイコンをに固定することを優先して、クイック起動ツールバーの公式サポートを終了することを決定しました。 タスクバー。 クイック起動は完全には削除されておらず、Windows10で復活させることができます。 Windows 10でクイック起動を有効にする方法は、多くの手順を必要とし、自動化できないため、初心者ユーザーにはそれほど明白ではありません。 この記事では、Windows10のタスクバーにクイック起動を追加する方法を説明します。
クイック起動を有効にする理由はいくつかあります。
- ピン留めされたアイコンを小さいサイズに設定した場合でも、アイコンの間隔が広すぎます。
- タスクバーでは、実行中のプログラムと実行中のプログラムが混在していますが、クイック起動ツールバーを使用すると、実行中のプログラムは常に右側に表示されます。
- クイック起動の外観はよりカスタマイズ可能です。 次のようなツールを使用せずに、ショートカットやフォルダを簡単に配置できます。 Winaeroタスクバーピナー また 8に固定. アイコンを変更したり、タスクバーを大きくすると複数行のアイコンを表示したり、タスクバーの全体的なスペースを節約したりできます。
クイック起動ツールバーを復元するには、次の簡単な手順に従います。
タスクバーの空のスペースを右クリックします。 コンテキストメニューから[ツールバー]-> [新しいツールバー...]を選択します。 アイテム。
次のダイアログが画面に表示されます。
このダイアログで、次のフォルダを選択します。
C:\ Users \ YOUR USER NAME \ AppData \ Roaming \ Microsoft \ Internet Explorer \ Quick Launch
「YOURUSERNAME」のテキストをWindows10の実際のユーザー名に置き換えます。
または、次のテキストを入力するか、コピーして、上のダイアログの[フォルダ]テキストボックスに貼り付けて、Enterキーを押すこともできます。
シェル:クイック起動
shell:プロトコルは特別なフォルダへの迅速なアクセスを提供します 以前に説明したように.
クイック起動フォルダにアクセスするさらに別の方法は、シェルコマンドの代わりに次のパスを入力することです。
%userprofile%\ AppData \ Roaming \ Microsoft \ Internet Explorer \ Quick Launch
%userprofile%は 環境変数 これは、Windows10のユーザープロファイルを直接指します。 このように、パスにユーザー名を入力する必要はありません。
次に、[フォルダの選択]ボタンをクリックします。
クイック起動ツールバーがタスクバーに追加されます。
ご覧のとおり、タスクバーの右側にロックされており、タイトルが付いています。 左側に移動してタイトルを非表示にしましょう。
タスクバーを右クリックして、チェックを外します タスクバーをロックします.
次に、タスクバーのロックを解除した後に表示される点線のバーを使用して、クイック起動ツールバーを右から左にドラッグします。 固定されているアイコンの左端までドラッグします。
その後、クイック起動ツールバーを右クリックして、次のオプションのチェックを外します。
- タイトルを表示
- テキストを表示
それでおしまい。 これで、Windows10で古き良きクイック起動が有効になりました。
今見てください: [送信]メニューにクイック起動を追加して、新しいショートカットをすばやく作成します
.
クイック起動を有効にするこのトリックは、Windows7およびWindows8でも機能します。 役立つ情報を表示するための豊富なツールチップを入手することもできます このレジストリを微調整すると:
クイック起動に関する豊富なツールチップ