タスクバーの[スタート]ボタンの横にある[デスクトップの表示]ボタンを元に戻す方法
おすすめされた: Windowsの問題を修正し、システムパフォーマンスを最適化するには、ここをクリックしてください
Windows 7では、[スタート]ボタンの横にあった[デスクトップの表示]ボタンがタスクバーの最後に移動しました。 タスクバーが下部にある場合は、右下隅にカーソルを合わせてデスクトップを表示するか、そのボタンをクリックしてデスクトップ上のアイテムを操作する必要があります。 [スタート]ボタンの横にある[デスクトップの表示]ボタンを元に戻す方法を見てみましょう。
以前、お見せしました 新しいエアロピークボタンを非表示にする方法 タスクバー上。 [デスクトップの表示]ボタンを元に戻す方が簡単です。
- Winaeroのダウンロード 8に固定 Windows8を使用している場合はアプリ。 Windows 7を使用している場合は、ダウンロードしてください タスクバーピナー.

- プラットフォームに適したEXE、つまり64ビットまたは32ビットを実行します。
- Windows 8ユーザーの場合は、をクリックします ピンスペシャルアイテム ピンを8に。 表示されるウィンドウで、次のように入力します デスクトップを表示する 検索ボックスに。 [デスクトップの表示]項目をチェックして、[ピン留め]ボタンをクリックします。 これで、[スタート]ボタンの横の左にドラッグできます。
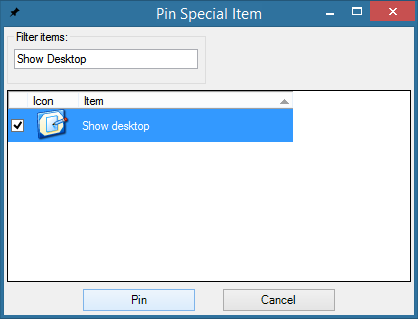
- Windows 7ユーザーの場合、タスクバーピナーには次のボタンがあります。 シェルの場所を固定します。 それをクリックして、確認してください デスクトップを表示する をクリックします アイテムを固定する. スタートボタンの横にある固定ボタンをドラッグします。

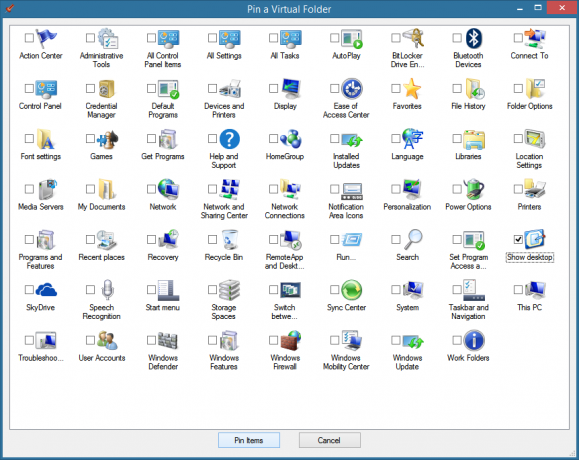
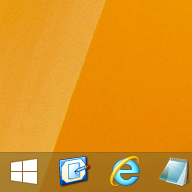
それでおしまい。 これで、2つのボタンが隣り合って配置されるため、デスクトップを表示するためにマウスをタスクバーの遠端に移動する必要はありません。
おすすめされた: Windowsの問題を修正し、システムパフォーマンスを最適化するには、ここをクリックしてください
