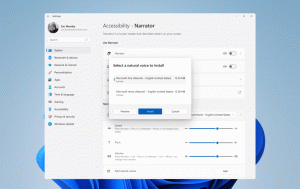Windows10でタッチキーボードの開位置をリセット
Windows 10には、タッチスクリーンを備えたコンピューターおよびタブレット用のタッチキーボードが含まれています。 タブレットのテキストフィールドをタッチすると、タッチキーボードが画面に表示されます。 タッチスクリーンがない場合でも、 それを起動します. 今日は、タッチキーボードアプリのデフォルトの開いた位置をリセットする方法を見ていきます。
Windows 10には、タッチキーボードの外観を変更する次のキーボードレイアウトがあります。 (言語を切り替えるには、&123キーを押し続けます)。
片手タッチキーボード -このキーボードレイアウトは、片手入力用に最適化されています。 Windows Phone(Windows 10 Mobile)ユーザーは、このキーボードタイプに精通している必要があります。 他のキーボードタイプよりも小さく見えます。
手書き -これは、ジェスチャー、簡単な編集、絵文字などをサポートする新しいXAMLベースの手書きパネルです。
記事の指示に従って、それらを切り替えることができます Windows10でタッチキーボードのレイアウトを変更する方法.
タッチキーボードアプリは、閉じるたびに画面上の位置を記憶します。 ただし、画面の位置をリセットして、タスクバーの中央に再表示することもできます。
これがその方法です。
Windows10でタッチキーボードの開位置をリセットするには、 以下をせよ。
- を開きます レジストリエディタアプリ.
- 次のレジストリキーに移動します。
HKEY_CURRENT_USER \ Software \ Microsoft \ TabletTip \ 1.7
レジストリキーに移動する方法を見る ワンクリックで.
- 右側で、値を削除します OptimizedKeyboardRelativeXPositionOnScreen と OptimizedKeyboardRelativeYPositionOnScreen.
- レジストリの調整によって行われた変更を有効にするには、次のことを行う必要があります。 サインアウト ユーザーアカウントにサインインします。
ヒント:できます Windows10レジストリエディタでHKCUとHKLMをすばやく切り替える.
時間を節約するために、次のレジストリファイルをダウンロードできます
レジストリファイルをダウンロード
提供されたファイルを任意のフォルダーに抽出し、それをダブルクリックしてマージします。 UACプロンプトを確認し、ユーザーアカウントからサインアウトします。
それでおしまい!
関連記事:
- Windows10でタッチキーボードの自動修正を無効にする
- Windows10でタッチキーボードの提案を無効または有効にする
- Windows10でタッチキーボードを使用してディクテーションを使用する方法
- Windows10でタッチキーボードの提案後にスペースを無効にする
- Windows10でタッチキーボードのダブルスペース後のピリオドを無効にする