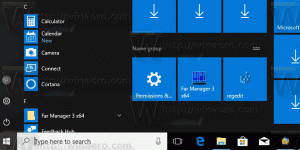Windows10でオーディオデバイスの名前を変更する
Windows 10には、さまざまなシステムイベントのサウンドを変更したり、出力デバイスと入力デバイスを構成したりするために使用できるオプションがいくつかあります。 Windows 10以降、Microsoftはオーディオデバイスの名前を設定アプリに変更する機能を追加しました。
広告
Windows 10では、通知領域から開く新しいスタイルのアイテムとそのペイン/フライアウトが導入されました。 現在、システムトレイから開くアプレットはすべて異なります。 これには、日付/時刻ペイン、アクションセンター、ネットワークペイン、さらにはボリュームコントロールが含まれます。 システムトレイのサウンドアイコンをクリックすると、新しい音量インジケーターが画面に表示されます。

注:多くの場合、ボリュームアイコンはタスクバーで非表示にできます。 すべてのドライバをインストールしても、アイコンにアクセスできない場合があります。 この問題の影響を受けている場合は、次の投稿を参照してください。
修正:Windows10タスクバーにボリュームアイコンが表示されない
新しいボリュームミキサーに加えて、Windows10ビルド17093以降で新しいオプションが利用可能になりました。 設定アプリの新しいページでは、 すべてのアクティブなアプリの音量レベルを調整する. また、アプリを個別に実行するためのさまざまなオーディオデバイスを指定できます。 更新された設定アプリでは、OSでデフォルトで使用する出力オーディオデバイスを選択できます。 最新のPC、ラップトップ、タブレットでは、クラシックスピーカー、Bluetoothヘッドフォン、および同時に接続できる他の多くのオーディオデバイスを使用できます。
便宜上、オーディオデバイスに意味のある名前を付けることができます。 これがその方法です。
Windows10でオーディオデバイスの名前を変更するには
- を開きます 設定アプリ.
- [システム]-> [サウンド]に移動します。
- 右側で、名前を変更するデバイス(出力または入力)までスクロールします。
- リンクをクリックしてください デバイスのプロパティ.

- 次のページで、デバイスの新しい名前を入力し、をクリックします 名前を変更 ボタン。

これで完了です。 名前を変更するすべてのデバイスについて、上記の手順を繰り返します。
または、従来のコントロールパネルアプリを使用して、オーディオデバイスの名前を変更することもできます。
コントロールパネルでオーディオデバイスの名前を変更する
- クラシックを開く コントロールパネル アプリ。
- コントロールパネル\ハードウェアとサウンドに移動します。
- クリックしてください 音 アイコン。

- 再生デバイスの名前を変更するには、 再生 タブをクリックし、リストからデバイスを選択します。
- クリックしてください プロパティ ボタン。

- 次のダイアログで、デバイスの新しい名前を入力して、 申し込み、 それから わかった.

- 録音デバイスの名前を変更するには、 録音 タブ。
- 名前を変更するデバイスを選択し、をクリックします プロパティ.
- デバイスの新しい名前を指定し、をクリックします 申し込み、 と わかった.
これで完了です。
ヒント:以下を使用してください RunDLL32 あなたの時間を節約するためのコマンド:
-
rundll32.exe shell32.dll、Control_RunDLL mmsys.cpl 、、 0-[再生]タブでサウンドアプレットを直接開きます -
rundll32.exe shell32.dll、Control_RunDLL mmsys.cpl 、、 1-[録音]タブでサウンドアプレットを直接開きます
関連記事:
- Windows10でアプリの音声出力デバイスを個別に設定する
- Windows10でデフォルトのオーディオデバイスを変更する方法
- Windows10でモノラルオーディオを有効にする方法
- Windows10でナレーターのオーディオチャネルを変更する方法