Windows10で休止状態ファイルを圧縮する
Windows 10で休止状態が有効になっている場合、OSはC:ドライブのルートにhiberfil.sysというファイルを作成します。 Windows 10で休止状態ファイルの圧縮を有効にして、ディスク領域を解放する方法を共有したいと思います。
広告
Windows10で休止状態ファイルを圧縮する
記事上で:
- Windows10の休止状態ファイルとは何ですか
- Windows10で休止状態ファイルを圧縮する方法
- Windows10で休止状態ファイルの圧縮を元に戻す方法
Windows10の休止状態ファイルとは何ですか
hiberfil.sysは、PCを休止状態にすると、メモリ(RAM)の内容を保存します。 休止状態から再開すると、Windows 10はこのファイルを再度読み取り、その内容をメモリに戻します。 最近のPCのメモリ容量は常に増加しているため、休止状態ファイルはかなりのディスク領域を占有します。
休止状態を無効にしてスリープ状態を使用することも、常にPCの電源を入れたままにすることもできますが、モバイルPCにとってはエネルギー効率の高い方法ではありません。 また、のようないくつかの機能 高速スタートアップ Windows 10では、OSをより高速に起動するために、休止状態が有効になっていることに依存しています。 休止状態を無効にすると、高速ブートの利点が失われます。
RAM容量の増加の問題を解決するために、MicrosoftはWindows7で休止状態ファイルを圧縮する機能を追加しました。 これは、C:\ hiberfil.sysファイルがRAM容量ほど多くのディスクスペースを使用しないことを意味します。 インストールされているRAM容量の50%であっても、必要なディスク容量は大幅に少なくなります。 これは、MicrosoftがWindows 7以降で行った素晴らしい改善ですが、デフォルトではオフになっています。 オンにする方法を見てみましょう。
Windows10で休止状態ファイルを圧縮する方法
- 開く 昇格したコマンドプロンプト.
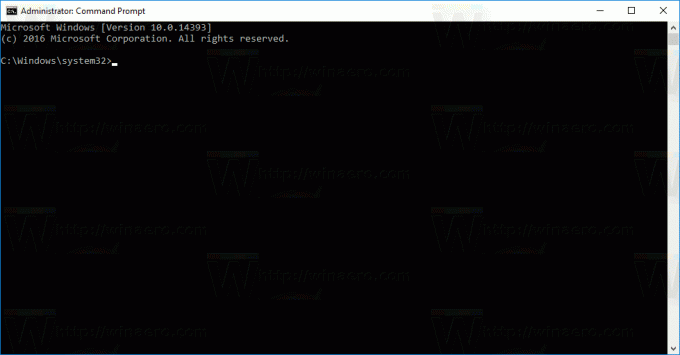
- 次のコマンドを入力します。
powercfg休止状態サイズNN
ここで、NNは、合計メモリのパーセンテージで表した目的のhiberfile.sysサイズです。
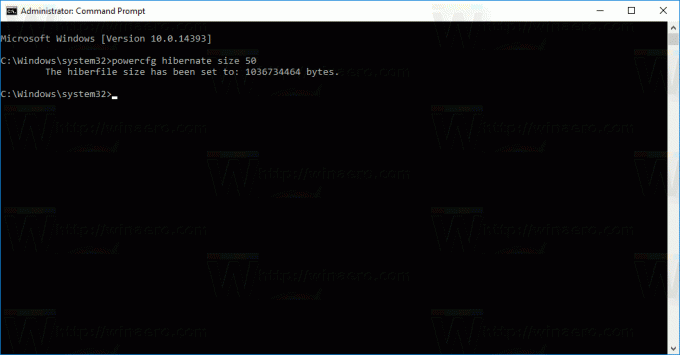 たとえば、8 GBのRAMがインストールされていて、休止状態のファイルサイズを60%に設定して、ディスク領域を節約したい場合です。 次に、次のコマンドを使用します。
たとえば、8 GBのRAMがインストールされていて、休止状態のファイルサイズを60%に設定して、ディスク領域を節約したい場合です。 次に、次のコマンドを使用します。powercfg休止状態サイズ60
これにより、休止状態ファイルが8 GBのRAMの60%に設定されます。つまり、4.8GBのみになります。 3.2GBのディスク容量を節約できます。
RAMが4GBまたは3GBしかない場合でも、これを50%に設定すると、それぞれ2GBまたは1.5GBのディスク容量を節約できます。 したがって、これはすべてのWindowsシステムで常に実行できる非常に優れた最適化です。 C:ドライブには、以前よりも多くの空き容量があります。
Windows10で休止状態ファイルの圧縮を元に戻す方法
- 開く 昇格したコマンドプロンプト.
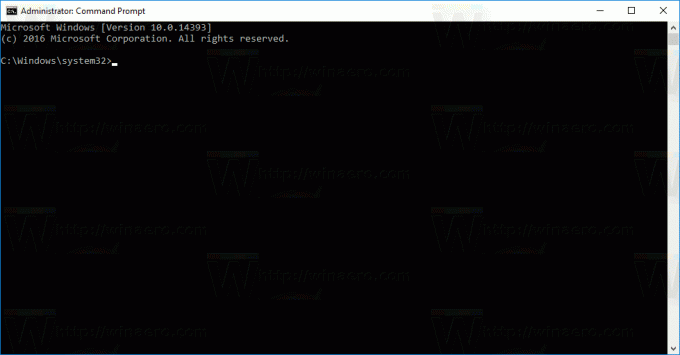
- 次のコマンドを入力します。
powercfg休止状態サイズ100

これにより、Windows10の休止状態ファイルの圧縮が無効になります。 それでおしまい。
同じことができます Windows8.1およびWindows8.



