Windows10のAlt + Tabでタブを非表示にする方法
セット は、Windows 10のタブ付きシェルの実装であり、ブラウザーのタブとまったく同じようにアプリをグループ化できます。 有効にすると、セットはタブ付きビューで異なるアプリのウィンドウを組み合わせることができます。 デフォルトでは、Alt + Tabウィンドウスイッチャーはウィンドウとタブを表示しますが、そこからタブを非表示にできるため、開いているウィンドウのみが表示されます。
広告
セットの背後にある主なアイデアは、ワークスペースを効率的に整理する方法をユーザーに提供することです。 ブラウザ、ワードプロセッサ内のドキュメント-単一のタスクに接続されているすべてのアプリを1つのグループにまとめることができます 窓。
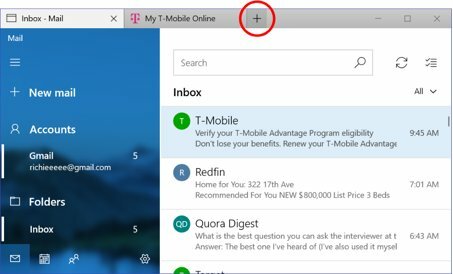
この機能の公式発表は次のとおりです。
セット: タスクに含まれるすべての要素を使用して、開始するように自分を納得させることが最も難しい部分である場合があります。 セットは、ワンクリックでアクセスしながら、ウェブページ、ドキュメント、ファイル、アプリの接続を維持するのに役立ちます。 タブのグループを含むファイルを閉じると、次に開いたときにそれらのタブを元に戻すことができます。 一日の後半でも数週間でも、セットは重要なものをまとめるのに役立つように設計されています。
アプリにタブを追加する:セットに燃料を供給するために、ほとんどのアプリはアプリとWebタブを追加できます。 メールなどでリンクを選択すると、使用していたアプリの横にある新しいタブでリンクが開きます。 アプリでプラス(+)を選択すると、新しいタブページに移動し、次の場所にジャンプするのに役立ちます。 行きたい場所をすでに知っているかもしれませんし、ちょっとしたインスピレーションが必要かもしれません。 ここから、PCやインターネットを検索したり、カスタマイズされたフィードにアクセスしたり、頻繁に使用するWebサイトやアプリを開いたり、最近のアクティビティに基づいて提案を取得したりできます。
Windows10のAlt + Tabでタブを非表示にするには、 以下をせよ。
- を開きます 設定アプリ.
- [システム]-[マルチタスク]に移動します。
- 右側のオプションに移動します Alt + Tabを押すと、最近使用したものが表示されます.
- ドロップダウンリストで、[ Windowsのみ. オプションのデフォルト値は ウィンドウとタブ。
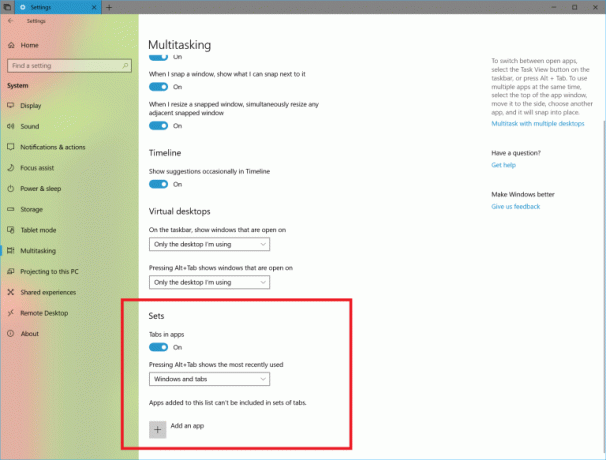
これで完了です。
このオプションは、レジストリを微調整して構成できます。
レジストリを微調整してセットのAlt + Tabの動作を構成する
レジストリを微調整してAlt +タブビューでウィンドウタブを表示または非表示にするには、DWORD(32ビット)値の値データを変更する必要があります。 AltTabExcludeInactiveTabs 次のレジストリブランチの下。
HKEY_CURRENT_USER \ Software \ Microsoft \ Windows \ CurrentVersion \ Explorer \ Advanced
ヒント:レジストリキーに移動する方法をご覧ください ワンクリックで.
1に設定すると、Alt + Tabからタブが非表示になります。 0の値データがデフォルト値です。これは、タブがAlt + Tabで表示されることを意味します。
注:あなたが 64ビットWindowsを実行している それでも、32ビットのDWORD値を作成する必要があります。
注:セット機能の最終バージョンには、Windows 10 Redstone5が付属している場合があります。 これは、Microsoftがセット機能をRedstone 4に同梱することを優先している場合に変更される可能性がありますが、この記事の執筆時点ではそうではないようです。 また、セットの名前は最終リリースで変更される可能性があります。
関連記事:
- Windows10でセットを有効または無効にする方法
- Windows10のキーボードショートカットのセットは次のとおりです
