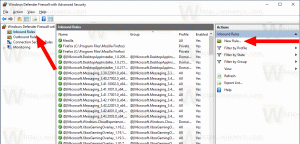Windows10でディスプレイのカスタムスケーリングを設定する方法
設定アプリの新しいオプションを使用すると、Windows10でカスタムスケーリングを設定できます。 Windows 10ビルド15019以降、スケーリングのカスタム値を指定できるテキストボックスがあります。
広告
Windows 10のコントロールパネルには、[設定]では使用できない多くの重要な設定がまだ含まれています。 管理ツールを使用したり、コンピューター上のユーザーアカウントを柔軟に管理したり、データのバックアップを維持したり、ハードウェアの機能を変更したりすることができます。 ただし、より多くの設定が従来のコントロールパネルからWindows10の設定アプリに移行しています。 高度なDPIスケーリングオプションは、Windows10ビルド15019のコントロールパネルから設定に移動されました。
Windows10でディスプレイのカスタムスケーリングを設定するには、次のことを行う必要があります。
- 開ける 設定.

- [設定]-[表示]に移動します。
- 左に、 [カスタムスケーリング]リンクをクリックします 「スケールとレイアウト」の下。

- カスタムレイアウトページが開きます。 パーセントを100から500にスケーリングするための新しい値を指定します。

カスタムスケールオプションを構成すると、すべてのディスプレイが指定したカスタムサイズに設定されます。 これにより、テキストサイズ、アプリウィンドウ、ボタンが変更されます。 基本的に、すべてがズームインされます。 これらの設定は、ディスプレイまたは一部のアプリが設定しようとしているスケーリング値をサポートしていない場合に問題を引き起こす可能性があります。
最新のWin32アプリとユニバーサルアプリには、スケーリングの問題はありません。 一部の古いアプリや特定の人気のあるレガシーアプリは、スケーリングオプションを調整すると、使用できなくなったり、ユーザーインターフェイスがぼやけて表示されたりする可能性があります。 この場合、回避策があります。 適切にスケーリングされていないアプリで問題が発生した場合は、次の記事を注意深くお読みください。
高DPIおよび高解像度ディスプレイで小さく見えるアプリを修正する方法
これは、特定のアプリで役立つはずです。
DPIスケーリングに加えて、[設定]のこれらの新しい表示オプションを使用して構成できます ディスプレイの解像度.