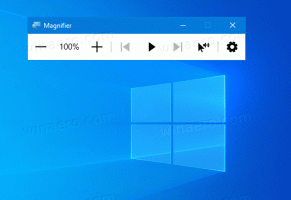Windows10ファイル履歴アーカイブ
Windows10でファイル履歴のショートカットを作成する方法
ファイル履歴を使用すると、ドキュメント、写真、音楽、ビデオ、およびデスクトップフォルダに保存されている重要なデータのバックアップを作成できます。 時間を節約するために、Windows10でファイル履歴のショートカットを作成できます。 それをクリックすると、ファイル履歴に直接アクセスできます。
ファイル履歴を使用すると、ドキュメント、写真、音楽、ビデオ、およびデスクトップフォルダに保存されている重要なデータのバックアップを作成できます。 今日は、Windows10でファイル履歴によってバックアップされたファイルとフォルダーを復元する方法を説明します。
ファイル履歴は、Windows10の非常に便利な機能です。 ドキュメント、写真、音楽、ビデオ、デスクトップフォルダに保存されている重要なデータのバックアップを作成できます。 バックアップを保存する予定のドライブを指定できます。 何か問題が発生した場合のデータ損失を防ぎます。 今日は、Windows10でファイル履歴を含むファイルのコピーを保存する頻度を変更する方法を説明します。
ファイル履歴は、Windows10の非常に便利な機能です。 ドキュメント、写真、音楽、ビデオ、デスクトップフォルダに保存されている重要なデータのバックアップを作成できます。 バックアップを保存する予定のドライブを指定できます。 何か問題が発生した場合のデータ損失を防ぎます。 今日は、Windows10でファイル履歴を保存する期間を変更する方法を説明します。
ファイル履歴は、Windows10の非常に便利な機能です。 ドキュメント、写真、音楽、ビデオ、デスクトップフォルダに保存されている重要なデータのバックアップを作成できます。 バックアップを保存する予定のドライブを指定できます。 何か問題が発生した場合のデータ損失を防ぎます。 この記事では、Windows10でファイル履歴バックアップを手動で作成する方法を説明します。
ファイル履歴は、Windows10の非常に便利な機能です。 ドキュメント、写真、音楽、ビデオ、デスクトップフォルダに保存されている重要なデータのバックアップを作成できます。 バックアップを保存する予定のドライブを指定できます。 何か問題が発生した場合のデータ損失を防ぎます。 この記事では、ファイル履歴によって維持されるカスタムフォルダを作成する方法を説明します。
ファイル履歴は、Windows10の非常に便利な機能です。 ドキュメント、写真、音楽、ビデオ、デスクトップフォルダに保存されている重要なデータのバックアップを作成できます。 バックアップを保存する予定のドライブを指定できます。 何か問題が発生した場合のデータ損失を防ぎます。 この記事では、Windows10のファイル履歴に保存されている古いバージョンのファイルとフォルダーを削除する方法を説明します。
この記事では、ファイル履歴のドライブを選択または変更する方法を説明します。 これにより、バックアップを別のドライブに移動し、ファイル履歴を使用したバックアップに使用している現在のドライブの空き容量を増やすことができます。
ファイル履歴は、Windows10の非常に便利な機能です。 ドキュメント、写真、音楽、ビデオ、デスクトップフォルダに保存されている重要なデータのバックアップを作成できます。 バックアップを保存する予定のドライブを指定できます。 何か問題が発生した場合のデータ損失を防ぎます。 この記事では、Windows10でファイル履歴をリセットする方法を説明します。
ファイル履歴は、Windows10の非常に便利な機能です。 ドキュメント、写真、音楽、ビデオ、デスクトップフォルダに保存されている重要なデータのバックアップを作成できます。 バックアップを保存する予定のドライブを指定できます。 何か問題が発生した場合のデータ損失を防ぎます。 この記事では、Windows10でファイル履歴を有効にする方法を説明します。