Windows10のデスクトップにSwitchPowerPlanコンテキストメニューを追加する
Windows 10には、オペレーティングシステムの電源関連オプションを変更するための新しいUIが再び付属しています。 従来のコントロールパネルはその機能を失い、おそらく設定アプリに置き換えられます。 設定アプリには、コントロールパネルでのみ使用できる多くの設定が既に用意されています。 Windows10システムトレイのバッテリー通知領域アイコンも 新しいモダンUIに置き換えられました. 電源プランをすばやく切り替えたい場合は、まだ方法がありません。 したがって、代わりに、適切なオプションを追加して、電源プランをデスクトップのコンテキストメニューに変更できます。 これにより、Windows10でワンクリックで電源プランを切り替えることができます。
広告
あります powercfg.exe WindowsXP以降のWindowsに存在するコンソールユーティリティ。 そのアプリが提供するオプションを使用して、オペレーティングシステムのさまざまな電源設定を管理することができます。 たとえば、次のコマンドを使用して休止状態を無効にできます。
powercfg-hオフ
このコマンドを使用して、現在の電源プランを切り替えることができます。 まず、利用可能な電力プロファイルのリストを取得する必要があります。 これは、次のコマンドで実行できます。
powercfg / L
次の出力が生成されます。 上のスクリーンショットでは、Windowsのすべての電源スキームに独自のGUIDがあることがわかります。 そのGUIDを使用して、コマンドラインから電源方式を切り替えることができます。 たとえば、高性能電源プランを設定するには、次のコマンドを実行する必要があります。
上のスクリーンショットでは、Windowsのすべての電源スキームに独自のGUIDがあることがわかります。 そのGUIDを使用して、コマンドラインから電源方式を切り替えることができます。 たとえば、高性能電源プランを設定するには、次のコマンドを実行する必要があります。
powercfg / S 8c5e7fda-e8bf-4a96-9a85-a6e23a8c635c
「/ S」オプションは「setactive」コマンドの略で、引数として電源プランGUIDを取ります。
この情報を使用して、Windows 10のデスクトップコンテキストメニューにpowercfgコマンドを追加して、次のメニューを取得することができます。
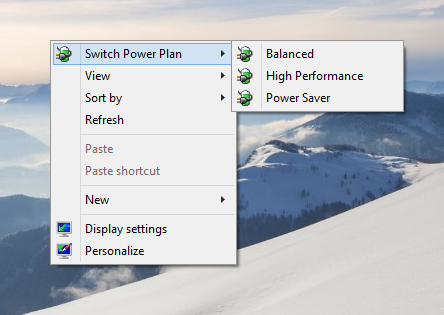
次のレジストリファイルをマージする必要があります。
Windowsレジストリエディタバージョン5.00; によって作成された https://winaero.com [HKEY_CLASSES_ROOT \ DesktopBackground \ Shell \ Switch Power Plan] "アイコン" = "powercpl.dll" "MUIVerb" = "スイッチ電源プラン" "Position" = "トップ" "SubCommands" = "" [HKEY_CLASSES_ROOT \ DesktopBackground \ Shell \ Switch Power Plan \ Shell \ Balanced] "MUIVerb" = "バランス" "Icon" = "powercpl.dll" [HKEY_CLASSES_ROOT \ DesktopBackground \ Shell \ Switch Power Plan \ Shell \ Balanced \ Command] @ = "powercfg.exe / S 381b4222-f694-41f0-9685-ff5bb260df2e" [HKEY_CLASSES_ROOT \ DesktopBackground \ Shell \ Switch Power Plan \ Shell \ High Performance] "MUIVerb" = "高性能" "Icon" = "powercpl.dll" [HKEY_CLASSES_ROOT \ DesktopBackground \ Shell \ Switch Power Plan \ Shell \ High Performance \ Command] @ = "powercfg.exe / S 8c5e7fda-e8bf-4a96-9a85-a6e23a8c635c" [HKEY_CLASSES_ROOT \ DesktopBackground \ Shell \ Switch Power Plan \ Shell \ Power Saver] "MUIVerb" = "パワーセーバー" "Icon" = "powercpl.dll" [HKEY_CLASSES_ROOT \ DesktopBackground \ Shell \ Switch Power Plan \ Shell \ Power Saver \ Command] @ = "powercfg.exe / S a1841308-3541-4fab-bc81-f71556f20b4a"
したがって、このメニューを使用すると、設定アプリを開かなくても電源プランをすばやく切り替えることができます。
同じことを使用して行うことができます Winaero Tweaker. コンテキストメニュー->電源プランメニューに移動します。 レジストリの編集を回避するには、このオプションを使用します。
レジストリの編集を回避するには、このオプションを使用します。
また、レジストリを手動で編集しなくても微調整を適用できるように、すぐに使用できるレジストリファイルを作成しました。
レジストリの微調整をダウンロード
それでおしまい。 デスクトップコンテキストメニューへの変更を元に戻すために、元に戻すファイルが含まれています。
