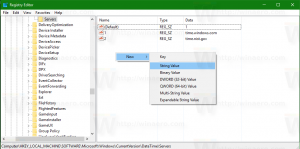Windows11でフルコンテキストメニューを有効にする方法
2つを使用して、Windows11で従来のフルコンテキストメニューを有効にできます。 デフォルトでは、OSは少数の項目のみで短いメニューを表示しますが、この機能を無効にして、クリックする必要のない完全なメニューを復元するのは簡単です。 より多くのオプション.
Windows 11では、ユーザーインターフェイスに大幅な変更が加えられました。 画面の中央にアイコンが配置された新しいタスクバーが付属しています。 新しい設定アプリ、スタートメニュー、その他のさまざまな変更もあります。
ファイルエクスプローラーとシェルは大幅に調整されています。 たとえば、エクスプローラーはリボンUIを表示しません。 代わりに、アイコンの線が付いたツールバーが表示されます。
もう1つの変更は、コンパクトなコンテキストメニューです。これは、デフォルトでいくつかの項目のみを表示し、[その他のオプションを表示]エントリで残りのコマンドを非表示にします。
この変更に満足できない場合は、Windows 11でデフォルトで元に戻し、完全なコンテキストメニューを有効にする方法を次に示します。
次のことを行う必要があります。
Windows11でフルコンテキストメニューを有効にする
- [スタート]メニューボタンを右クリックして、[ Windowsターミナル.
- 次のコマンドをコピーしてWindowsターミナルに貼り付けます。
reg.exe add "HKCU \ Software \ Classes \ CLSID \ {86ca1aa0-34aa-4e8b-a509-50c905bae2a2} \ InprocServer32" / f / ve. - 押す 入力. NS
regWindowsターミナルのアプリは、コマンドの実行が成功したことを報告する必要があります。 - 今、 Windows11でファイルエクスプローラーを再起動します.
出来上がり、これは新しいコンテキストメニューを無効にします! レジストリの調整により、コンパクトメニューを実装する新しいCOMオブジェクトが[その他のオプションを表示]エントリでマスクされます。 これが完了すると、Explorerは従来のフルメニューにフォールバックします。 ビンゴ!
上記のコマンドは、Windowsレジストリに新しいキーを作成する自動化されたプロセスであり、手動で行うこともできます。 フルコンテキストメニューを有効にするためにWindows11を手動で微調整する場合は、次の手順を実行してください。
Windows11でクラシックコンテキストメニューを手動で有効にする
- 押す 勝つ + NS と入力します
regeditレジストリエディタアプリを開くコマンド。 - 次のリンクをコピーしてアドレスバーに貼り付けます。
HKCU \ Software \ Classes \ CLSID. - 右クリック
CLSIDキー(フォルダ)を選択して選択します 新規>キー. - 新しいキーの名前をに変更します
{86ca1aa0-34aa-4e8b-a509-50c905bae2a2}. - 次に、新しく作成したキーを右クリックして、もう一度選択します 新規>キー.
- 新しいキーの名前をに変更します InprocServer32.
- ウィンドウの右側で、「(デフォルト)」値を開き、を押します 入力. これにより、値データが空のテキストデータに設定され、次のように変更されます。 (値が設定されていません) に 空欄.
- 変更を適用するには、ファイルエクスプローラーを再起動します。
これで完了です。
すぐに使用できるレジストリファイル
最後に、複雑なコマンドやWindowsレジストリのキーを参照することなく、シングルクリックでタスクを完了するためのすぐに使用できるレジストリファイルを次に示します。
- ZIPアーカイブのレジストリファイルをダウンロードする このリンクを使用する.
- 都合のよい場所でファイルを解凍します。
- 「Windows11.regでクラシックコンテキストメニューを復元する"Windows10スタイルのコンテキストメニューを戻すためのファイル。
- Windowsレジストリの変更を確認してから、Windows11でファイルエクスプローラーを再起動します。
デフォルトの右クリックメニューを復元します
何か問題が発生した場合、またはその他の理由でWindows 11の元のコンテキストメニューを復元したい場合は、次の手順を実行します。
- [スタート]メニューボタンを右クリックします
- 開ける Windowsターミナル メニューから。
- 次のコマンドをコピーして貼り付けます。
reg.exe削除 "HKCU \ Software \ Classes \ CLSID \ {86ca1aa0-34aa-4e8b-a509-50c905bae2a2}" / f. - エクスプローラーを再起動します。
または、Windowsレジストリから2つのキーを手動で削除します。
- 押す 勝つ + NS と入力します
regeditWindowsレジストリエディタを起動するコマンド。 - に移動します
HKEY_CURRENT_USER \ Software \ Classes \ CLSID \ {86ca1aa0-34aa-4e8b-a509-50c905bae2a2}鍵。 - 右クリック
{86ca1aa0-34aa-4e8b-a509-50c905bae2a2}キーを押して選択します 消去. これにより、ネストされたすべてのキーも削除されます。 - エクスプローラーを再起動します。
これで完了です。
もちろん、ダウンロードしたすぐに使用できるレジストリファイルを使用できます。 「在庫のWindows11コンテキストmenus.regを復元します"ファイルを作成し、Windowsレジストリへの変更を確認します。 その後、ファイルエクスプローラーを再起動します。
機能管理を微調整した代替方法
以前は、レジストリの特別な「機能管理」の調整を使用して、新しいコンテキストメニューを無効にしていました。 この調整により、新しいコンテキストメニューが現在のWindowsマシンに配信されなかったことをオペレーティングシステムに「通知」します。 現在、上記のレビュー済みの方法の方が信頼性が高いと考えており、推奨しています。 ただし、うまくいかない場合は、いつでも機能管理オプションを試してみることができます。
別の方法でフルコンテキストメニューを有効にする
- ダウンロード このZIPアーカイブ.
- デスクトップにダウンロードしたアーカイブから2つのREGファイルを抽出します。
- ファイルをダブルクリックします Windows11.regでクラシックコンテキストメニューを有効にする.
- クリック はい レジストリを変更するための[ユーザーアカウント制御]ダイアログ。
- Windows11を再起動します 変更を適用します。
終わり!
Windows 11を再起動すると、Windows11のコンパクトなコンテキストメニューはなくなります。 ファイル、フォルダ、またはデスクトップの背景を修正すると、完全なコンテキストメニューがすぐに表示されます。
あなたの便宜のために、という名前のアーカイブに元に戻るファイルもあります Windows11.regでデフォルトのコンテキストメニューを復元する. これにより、変更を元に戻して、デフォルトのメニュースタイルに戻すことができます。
そのファイルをダブルクリックし、UACプロンプトを確認して、Windows11を再起動します。 デフォルトのコンパクトコンテキストメニューが復元されます。
WinaeroTweakerの使用
時間を節約するために、WinaeroTweakerを使用することもできます。 ワンクリックで完全なコンテキストメニューを有効にする特別なオプションが含まれるようになりました。 次のスクリーンショットを確認してください。
次のリンクを使用して、WinaeroTweakerをダウンロードできます。
WinaeroTweakerをダウンロード
それでおしまい。