Windows10のファイルエクスプローラーでサムネイルプレビューを無効にする
Windows 10では、ファイルエクスプローラーで、ディスクドライブに保存した画像ファイルとビデオファイルの小さなプレビューを表示できます。 このプロセスを高速化するために、ユーザープロファイルディレクトリに隠されたキャッシュファイルを使用します。 ファイルがキャッシュされると、ファイルエクスプローラーはキャッシュからのサムネイルを再利用して即座に表示します。 アイテムの数が多いフォルダーのパフォーマンスに影響を与えている場合は、ファイルエクスプローラーでサムネイルプレビューを無効にすることをお勧めします。

続行する前に知っておく必要があることがあります。 サムネイルプレビューを無効にすると、ファイルプレビューは プレビューペイン. フォルダには、コンテンツのサムネイルプレビューが表示されなくなります。 また、 従来のパーソナライズウィンドウ コントロールパネルでは、デスクトップの背景がアイコンとして表示されます。 実際、これらすべての変更により、ファイルエクスプローラーが高速化され、ディレクトリナビゲーションが著しく高速になります。 これが、それらを無効にする理由です。
広告
Windows10のファイルエクスプローラーでサムネイルプレビューを無効にするには、以下の手順に従ってください。
開ける ファイルエクスプローラー. 特定の場所を開く必要はなく、アプリを実行するだけです。
Explorerのリボンユーザーインターフェイスで、[ファイル]-> [フォルダーと検索オプションの変更]をクリックします。

あなたが持っている場合 リボンを無効にしました 次のようなツールを使用する Winaeroリボンディセーブル、F10キーを押します-> [ツール]メニュー-[フォルダオプション]をクリックします。
[ファイルエクスプローラーのオプション]ダイアログウィンドウで、[表示]タブに切り替え、オプションにチェックマークを付けます(有効にします)。 サムネイルではなく、常にアイコンを表示する. これにより、ファイルエクスプローラーのプレビューサムネイルが無効になります。

次に、画像のあるフォルダを開きます。
前:

後:

ファイルエクスプローラーでサムネイルプレビューを無効にする別の方法があることを言及する価値があります。 それらの1つは 視覚効果アプレット. 以下のように使用できます。
キーボードのWin + Rホットキーを押します。 画面に[実行]ダイアログが表示されます。 テキストボックスに次のように入力して、Enterキーを押します。
SystemPropertiesAdvanced
![[実行]ダイアログで詳細なシステムプロパティ](/f/a9237c954101c13a56eb32feb70023d5.png)
詳細なシステムプロパティが開きます。 を押します 設定 のボタン パフォーマンス のセクション 高度 タブ。

次のダイアログウィンドウが開きます。

名前の付いたオプションのチェックを外す(無効にする) アイコンの代わりにサムネイルを表示する これで完了です。
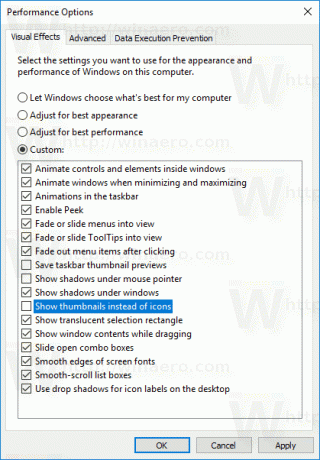
レジストリを微調整してこのオプションを変更する必要がある場合は、これも可能です。
を開きます レジストリエディタアプリ と に行く キー
HKEY_CURRENT_USER \ SOFTWARE \ Microsoft \ Windows \ CurrentVersion \ Explorer \ Advanced
32ビットのDWORD値があります IconsOnly. 1に設定します サムネイルを無効にする. それ以外の場合は、0に設定します(これはデフォルト設定です)。
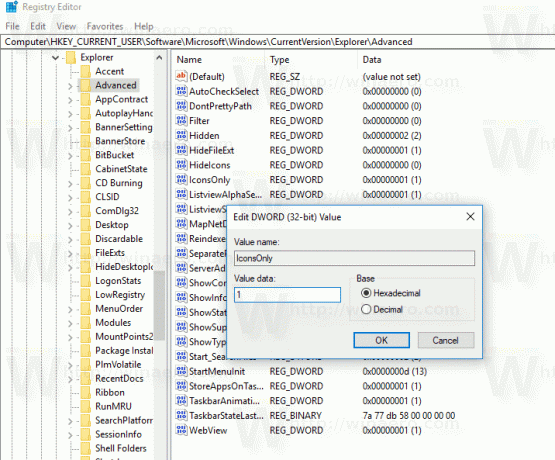
注:その値がない場合は、作成するだけです。 あなたが実行している場合でも 64ビットWindows10バージョン、32ビットのDWORD値型を使用する必要があります。
変更したら IconsOnly 値の場合、変更を有効にするには、F5キーを押してエクスプローラーでフォルダーを更新するだけです。
それでおしまい。 今読んでください: Windows10でサムネイルキャッシュを修復してクリアする方法.

