OpenWithEnhancedを使用してWindows8.1およびWindows8で従来のOpenWithダイアログを取得する
Windowsでは、ファイルをダブルクリックすると、そのファイルを処理するために登録されているデフォルトのプログラムで開きます。 ただし、そのファイルを右クリックして[プログラムから開く]を選択すると、ファイルを開く別のプログラムを選択できます。 Windows8およびWindows8.1は、[プログラムから開く]ダイアログにいくつかの変更を加え、フローティングメトロスタイルのウィンドウに変えました。 Windows7スタイルの従来の[プログラムから開く]ダイアログを元に戻す方法を見てみましょう。
従来の[プログラムから開く]ダイアログに戻る必要があるのは、変更に対する嫌悪感だけではありません。 新しいMetroスタイルのフローティングOpenWithダイアログは、マウスとキーボードの使い勝手が非常に劣っています。 アクセラレータキーを使用して、使用しているプログラムに直接ジャンプすることはできません。 また、この新しいダイアログでは、ローカルPCでプログラムを見つけるためだけに、マウスのクリックとスクロールが多すぎます。 最後に、Metro Open Withダイアログのもう1つの問題は、グループポリシー設定が尊重されなくなったことです。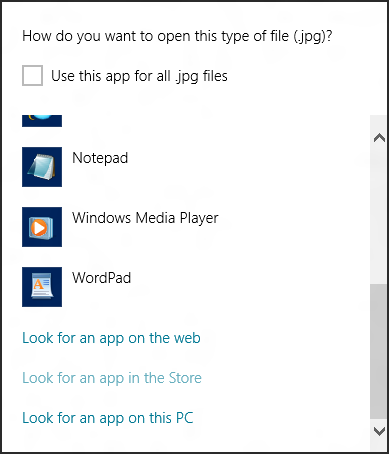
Open With Enhancedは、標準のWindows OpenWithダイアログを完全に置き換えます。 特定のファイルタイプを開く必要のあるプログラムがPCにインストールされていない場合は、新しいアプリを提案することもできます。 インストールされているアプリケーションと推奨されるアプリケーションに使用する色をカスタマイズすることもできます。
ただし、このアプリをインストールする際の小さな注意点が1つあります。このダイアログを使用して、デフォルトを変更することはできません。 デフォルトを変更するには、デフォルトプログラムのコントロールパネルを使用する必要があります。 Windows 8では、Microsoftは、すべてのサードパーティアプリがファイルの関連付けまたはデフォルトをプログラムで変更する機能を削除しました。 この機能は、デフォルトプログラムのコントロールパネルとメトロスタイルのフローティングダイアログによって排他的に処理されるようになりました。 Open With EnhancedはMetroスタイルのフローティングダイアログを置き換えるため、デフォルトを変更する他の唯一の方法は、デフォルトプログラムのコントロールパネルです。
特定の拡張機能に関連付けられているプログラムがない場合は、拡張で開く 意思 それをファイル拡張子に関連付けることができます。 同じファイルタイプを処理するために3つ以上のプログラムがインストールされている場合にのみ、[デフォルトのプログラム]コントロールパネルを使用する必要があります。
締めくくりの言葉
デフォルトのプログラムのコントロールパネルを使用して、関連付けられているアプリを開くアプリを変更する場合 ファイルをダブルクリックすると、Open WithEnhancedは古いものの使いやすさを取り戻すための良い代替手段です ダイアログ。 これを使用して、セカンダリアプリでファイルを開き、フローティングメトロスタイルの[プログラムから開く]ダイアログの煩わしさを回避できます。
Open WithEnhancedをダウンロード


