Windows10の外付けドライブの削除ポリシーを変更する
Windowsは、外付けドライブの2つの主要な削除ポリシーを定義しています、クイックリムーバル と よりよい性能. ポリシーは、システムがUSBドライブやThunderbolt対応の外部ドライブなどの外部ストレージデバイスとどのように相互作用するかを制御します。 Windows 10バージョン1809以降、デフォルトのポリシーは クイック取り外し.
広告
以前のバージョンのWindowsでは、デフォルトのポリシーは よりよい性能.
ポリシーに精通していない場合は、以下に簡単な説明を示します。
- クイック取り外し. このポリシーは、デバイスをいつでも削除できる状態に保つ方法でストレージ操作を管理します。 を使用せずにデバイスを削除できます ハードウェアの安全な取り外し 処理する。 ただし、これを行うために、Windowsはディスク書き込み操作をキャッシュできません。 これにより、システムパフォーマンスが低下する可能性があります。
- よりよい性能. このポリシーは、システムパフォーマンスを向上させる方法でストレージ操作を管理します。 このポリシーが有効な場合、Windowsは書き込み操作を外部デバイスにキャッシュできます。 ただし、 ハードウェアプロセスを安全に削除する 外付けドライブを取り外します。 ハードウェアの安全な削除プロセスは、キャッシュされたすべての操作が確実に終了するようにすることで、デバイス上のデータの整合性を保護します。
したがって、ディスク書き込みキャッシュはシステムパフォーマンスを向上させ、停電やその他のハードウェア障害によるデータ損失につながる可能性があります。 一部のデータはRAMバッファに残り、ディスクに書き込まれない場合があります。
削除ポリシーは、Windows10デバイスに接続されている外付けドライブごとに個別に変更できます。 これがその方法です。
Windows10で外付けドライブの削除ポリシーを変更するには
- 取り外しポリシーを変更する外付けドライブを接続します。
- エクスプローラーを開く.
- このPCフォルダーに移動し、ドライブに割り当てられているドライブ文字をメモします。
- を押します 勝つ + NS 一緒にキー。
- メニューで、[ディスクの管理]を選択します。

- [ディスクの管理]で、下部のセクションにある外付けドライブを右クリックし、[ プロパティ.

- [ポリシー]タブに移動し、使用するポリシーを設定します。
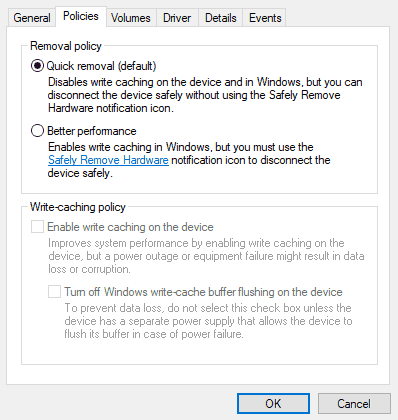
これで完了です。
ヒント: よりよい性能 ポリシーでは、ディスク書き込みキャッシュオプションを有効にすることをお勧めします。 参考までに、次の投稿を参照してください。
Windows10でディスク書き込みキャッシュを有効または無効にする
それでおしまい。
