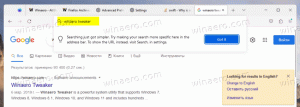Windows11で画面のロックを無効にする方法
不要またはイライラする場合は、Windows11でロック画面を無効にする方法を次に示します。 一部のユーザーは、ログイン画面に移動するために追加のクリックを行う必要があることや、MicrosoftがWindows11のロック画面を使用して一部のプロモーションをプッシュする方法を好まない。
広告
を無効にした後 ロック画面 Windows 11では、オペレーティングシステムによってサインイン画面が直接表示され、パスワードを入力するか、WindowsHelloで認証するように求められます。
Windows11で画面のロックを無効にする
Microsoftは、設定アプリまたは従来のコントロールパネルで画面のロック機能をオフにする簡単な方法を提供していません。 これを行うには、Windows 11Homeでグループポリシーエディターまたはレジストリの調整を使用する必要があります。 この記事では、両方の方法について説明します。 また、WinaeroTweakerアプリを使用してロック画面を無効にする方法についても学習します。
重要:あなたが必要 管理者権限 Windows11で画面のロックを無効にします。
最初の方法は、Windows 11HomeおよびProで機能します。 Windows 11で画面のロックを無効にするには、次の手順を実行します。
レジストリエディタを使用して画面のロックを無効にする
- 押す 勝つ + NS と入力します
regedit指図。 - に移動
HKEY_LOCAL_MACHINE \ SOFTWARE \ Policies \ Microsoft \ Windows. 時間とクリックを節約するために、パスをコピーしてアドレスバーに貼り付けます。 - 右クリック ウィンドウズ 左側のパネルで分岐して、 新規>キー.

- 新しいキーの名前をに変更します パーソナライズ.

- ウィンドウの右側の任意の場所を右クリックして、 新規> DWORD(32ビット)値.

- 新しい値の名前をに変更します
NoLockScreenそしてそれを開きます。
- その値データを1に変更します。
- 再起動 あなたのコンピュータ。
これで完了です。
すぐに使用できるREGファイル
お客様の利便性と安心のために、すぐに使用できる2つのレジストリファイルを用意しました。 ワンクリックでWindows11のロック画面をオフにすることができます。
- ZIPアーカイブのREGファイルをダウンロードします このリンクを使用する.
- アーカイブの内容をどこにでも抽出します。
- を開きます Windows11.regでロック画面を無効にする ファイルを作成し、変更を確認します。
- デフォルト値に戻し、ロック画面をオンに戻すには、 Windows11.regで画面のロックを有効にする ファイル。
- コンピュータを再起動して、実際の変更を確認します。
最後に、Windows 11 Pro、Enterprise、またはEducationを使用している場合は、グループポリシーエディターを使用して、Windows11のロック画面をオフにすることができます。 Windowsのバージョンは、[Windowsの設定]> [システム]> [バージョン情報]> [Windowsの仕様]で確認できます。
グループポリシーで画面のロックを無効にする
- 押す 勝つ + NS と入力します
gpedit.msc指図。 - ウィンドウの左側で、に移動します コンピューターの構成>管理用テンプレート>コントロールパネル>パーソナライズ.
- 次に、エディターの右側に切り替えて、 ロック画面を表示しないでください ポリシー。

- ポリシーを開き、から変更します 構成されていません に 有効. これにより、Windows11のロック画面が無効になります。

- ロック画面を再度有効にするには、ポリシーを[未構成]に戻します。
- クリック 申し込み と わかった 変更を保存するためのボタン。
WinaeroTweakerの使用
最後に、IT管理者や上級ユーザー向けに、風変わりで複雑なエディターの代わりにWinaeroTweakerを使用できます。 Winaero Tweakerは、シンプルで直感的なUIに加えて、Windows11のエクスペリエンスを向上させるための何百ものその他の調整を提供します。
- ダウンロード Winaero Tweaker を使用して このリンク インストーラーを実行します。
- インストールしたら、Winaero Tweakerを開いて、 起動とログオン>ロック画面を無効にする.
- の横にチェックマークを付けます 画面のロックオプションを無効にする. 変更を元に戻す場合は、チェックを外します。

- コンピュータを再起動してください。
これが、Windows11で画面のロックを無効にする方法です。