Windows10のバックアップクイックアクセスツールバーボタン
Windows 10には、ファイルエクスプローラーのリボンUIがあり、上部にクイックアクセスツールバーがあります。 昨日、記事で説明されているトリックを使用してカスタマイズする方法を見ました Windows10のクイックアクセスツールバーにリボンコマンドを追加する方法. ある日、Windows 10を再インストールするか、Windows 10を搭載した別のPCに移動した場合、すべての設定を失って最初からやり直したくないとします。 今日は、クイックアクセスツールバーのボタンと設定をバックアップおよび復元し、後でそれらを現在のPCまたは他のPCに適用する方法を共有したいと思います。
広告
クイックアクセスツールバーがWindows10でどのように表示されるかを次に示します。
 時間をかけてカスタマイズしたので、カスタマイズしたコマンドとその順序を失いたくないのは間違いありません。
時間をかけてカスタマイズしたので、カスタマイズしたコマンドとその順序を失いたくないのは間違いありません。
だから、ここに解決策があります。
Windows10でクイックアクセスツールバーボタンをバックアップする方法
に Windows10でクイックアクセスツールバーボタンをバックアップする、レジストリエディタを使用する必要があります。
- レジストリエディタを開きます。 レジストリエディタに精通していない場合は、 詳細なチュートリアルに従ってください。
- 次のキーに移動します。
HKEY_CURRENT_USER \ Software \ Microsoft \ Windows \ CurrentVersion \ Explorer \ Ribbon
ヒント:できます ワンクリックで目的のレジストリキーにアクセスします.

- 左側の「リボン」キーを右クリックして、「エクスポート」を選択します。

- [レジストリファイルのエクスポート]ダイアログが画面に表示されます。 クイックアクセスツールバーの設定を保存する場所を選択します。
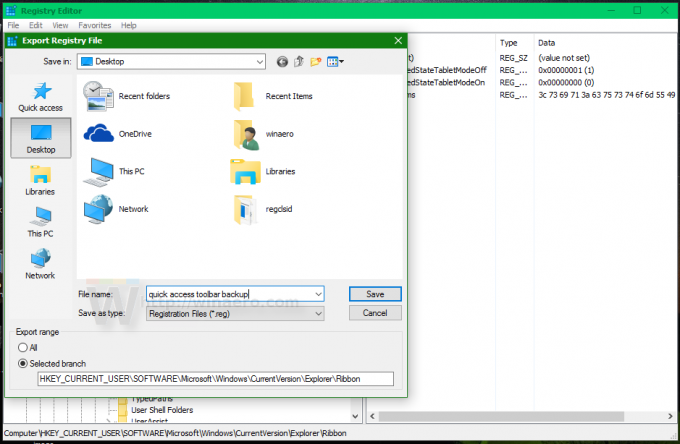
それでおしまい! ここで、同じPCまたはWindows 10の新規インストールでクイックアクセスツールバーの設定を復元するには、すべてのファイルエクスプローラーウィンドウを閉じて、作成したファイルをダブルクリックします。 次にファイルエクスプローラーを開くと、クイックアクセスツールバーが復元されます。 同じ Windows8.1およびWindows8で実行できます.



