Windows10のプロセッサのシステム冷却ポリシーを変更する
Windows10でプロセッサのシステム冷却ポリシーを変更する方法
Windows 10では、アクティブまたはパッシブ冷却のシステム冷却ポリシー設定を指定できます。 Windows 8以降、熱管理機能を備えたデバイスは、特別なドライバーを使用してこれらの機能をオペレーティングシステムに公開できます。 パッシブ冷却機能を備えたドライバーは、 PassiveCooling ルーティーン。 アクティブ冷却機能を備えたドライバーは、 ActiveCooling ルーティーン。 コンピュータの使用状況や環境条件の変化に応じて、オペレーティングシステムは、これらのルーチンの1つ(または両方)を呼び出して、ハードウェアプラットフォームの熱レベルを動的に管理します。
広告
アクティブ冷却は実装がより簡単かもしれませんが、いくつかの潜在的な欠点があります。 アクティブな冷却装置(ファンなど)を追加すると、ハードウェアプラットフォームのコストとサイズが増加する可能性があります。 アクティブな冷却装置を実行するために必要な電力は、バッテリー駆動のプラットフォームがバッテリー充電で動作できる時間を短縮する可能性があります。 一部のアプリケーションではファンの騒音が望ましくない場合があり、ファンには換気が必要です。
パッシブ冷却は、多くのモバイルデバイスで使用できる唯一の冷却モードです。 特に、ハンドヘルドコンピューティングプラットフォームは、ケースを閉じてバッテリーで動作する可能性があります。 これらのプラットフォームには通常、パフォーマンスを抑制して発熱を抑えることができるデバイスが含まれています。 これらのデバイスには、プロセッサ、グラフィックスプロセッシングユニット(GPU)、バッテリ充電器、およびディスプレイバックライトが含まれます。
CPUのシステム冷却ポリシーはで変更できます 現在の電力計画. 使用できる方法は2つあります。
Windows10でプロセッサのシステム冷却ポリシーを変更するには
- 開ける 高度な電源プラン設定.
- 次のツリーを展開して開きます。 プロセッサーの電力管理\システム冷却ポリシー.
- にとって 差し込む、 選択する アクティブ また 受動的 必要なもののドロップダウンリストにあります。
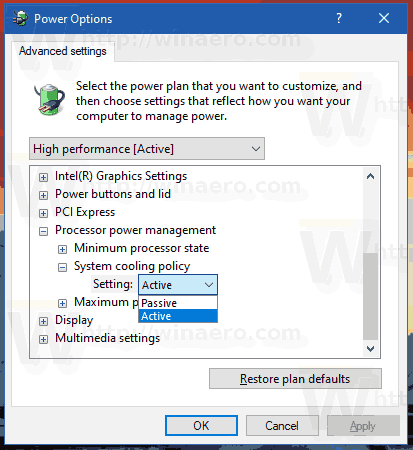
- デバイスにバッテリーがある場合は、「バッテリー使用中」についても同じことを繰り返します。
これで完了です。
または、通常のWinaeroリーダーに精通している必要があるpowercfg組み込みツールを含むコマンドプロンプトメソッドを使用することもできます。
Powercfg は、コマンドプロンプトから電源オプションを管理できる組み込みのコンソールツールです。 Powercfg.exeは、WindowsXP以降のWindowsに存在します。 そのアプリが提供するオプションを使用して、オペレーティングシステムのさまざまな電源設定を管理することができます。
powercfgを使用してプロセッサーのシステム冷却ポリシーを変更する
- 新しいコマンドプロンプトを開く
- 「プラグイン」を「パッシブ」に設定するには、次のコマンドを入力します。
powercfg / SETACVALUEINDEX SCHEME_CURRENT 54533251-82be-4824-96c1-47b60b740d00 94d3a615-a899-4ac5-ae2b-e4d8f634367f 0 - 「プラグイン」を「アクティブ」に設定するには:
powercfg / SETACVALUEINDEX SCHEME_CURRENT 54533251-82be-4824-96c1-47b60b740d00 94d3a615-a899-4ac5-ae2b-e4d8f634367f 1
- 「OnBattery」を「Passive」に設定します。
powercfg / SETDCVALUEINDEX SCHEME_CURRENT 54533251-82be-4824-96c1-47b60b740d00 94d3a615-a899-4ac5-ae2b-e4d8f634367f 0 - 「OnBattery」を「Active」に設定します。
powercfg / SETDCVALUEINDEX SCHEME_CURRENT 54533251-82be-4824-96c1-47b60b740d00 94d3a615-a899-4ac5-ae2b-e4d8f634367f 1
それでおしまい。
関連記事:
- Windows10で電源プランの名前を変更する
- Windows 10(Any Edition)でUltimate Performance PowerPlanを有効にする
- Windows10で電源プランを作成する方法
- Windows10で電源プランを削除する方法
- Windows10でデフォルトの電源プランを復元する
- Windows10で電源プランをエクスポートおよびインポートする方法
- Windows10で電源プランのデフォルト設定を復元する方法
- Windows10で電源プランの詳細設定を直接開く方法
- Windows10のデスクトップにSwitchPowerPlanコンテキストメニューを追加する
- コマンドラインまたはショートカットを使用して電源プランを変更する方法
- Windows10で時間の経過後に表示をオフにするを変更する

