InPrivateモードでInternetExplorerを直接実行する方法
InPrivateブラウジングモードは、InternetExplorerの特別なプライバシー重視のモードです。 InPrivateブラウジングを有効にしてIEウィンドウを開くと、Internet Explorerは、Cookie、インターネット一時ファイル、履歴、およびブラウジングアクティビティに関連するその他のデータを保持しません。 InPrivate Browsingセッションウィンドウを閉じると、このデータはクリアされます。 また、InPrivateブラウジングモードでは、デフォルトでツールバーと拡張機能をロードできません。 InPrivateブラウジングモードは、[設定]アイコン-[安全性]-[InPrivateブラウジング]をクリックするか、Ctrl + Shift + Pショートカットキーを押してキーボードを使用することでアクティブにできます。 IEコマンドバー(ツールバー)には、InPrivateブラウジングを開始するためのボタンもあります。 ただし、これらの方法はすべて、最初に通常のIEウィンドウを開く必要があります。 この記事では、InPrivateブラウジングを直接開始して、不要なクリックの数を節約する方法を説明します。
Internet Explorerは、特別なコマンドラインスイッチをサポートしています。 -プライベート、ブラウザにInPrivateモードで起動するように指示します。
コマンドラインは次のようにする必要があります。
iexplore -private
'private'の前のハイフンに注意してください。 上記のコマンドは、[実行]ダイアログで直接入力できます(を押します)。 Win + Rショートカットキー キーボードで入力し、Enterキーを押します)。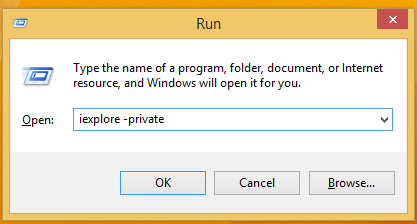
Windowsには、IExplore.exeへのフルパスを入力しなくても機能します。 特別実行エイリアス InternetExplorer用。
この記事で説明するように、このコマンドへのショートカットを作成し、このショートカットにグローバルホットキーを割り当てて、InternetExplorerのプライベートモードを直接開くこともできます。 グローバルホットキーを追加して、Windows8.1でお気に入りのアプリケーションを起動します.
