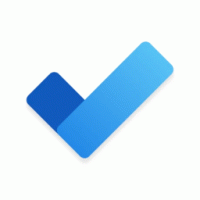Windows8.1でWinSxSフォルダーの実際のサイズを確認する方法
C:\ Windowsフォルダー内にあるWinSxSフォルダーは、Vista、Windows 7、Windows8などの最新のWindowsバージョンのコンポーネントストアを表します。 そのフォルダに、Windowsはシステムファイルを保存し、C:\ Windows \ system32にハードリンクされます。 WinSxSフォルダーには多くのハードリンクが含まれているため、正確にどのくらいのディスク容量が使用されているかを判断するのは困難です。そのため、ファイルエクスプローラーに間違ったフォルダーサイズが表示されます。 WinSxSフォルダーの正しいサイズを表示する方法を見てみましょう。
広告
Windows 8.1では、組み込みのDISMコマンドを使用してWinSxSフォルダーの実際のサイズを取得できます。 どうぞ:
- 管理者特権のコマンドプロンプトを開きます。 見る Windows8で管理者特権のコマンドプロンプトを開くためのすべての方法.
- 次のコマンドを入力します。
Dism.exe / Online / Cleanup-Image / AnalyzeComponentStore
- DISMがWinSxSフォルダーの分析を完了するまで数分待ちます。 次のようなものが表示されます。

上の画像から、DISMが実際のフォルダーのサイズとともにエクスプローラーに表示されるフォルダーのサイズを示していることがわかります。 この記事の手順に従って、ディスクの空き容量を取り戻し、WinSxSフォルダーをクリーンアップできます。
Windows 8.1 Spring Update 1(Feature Pack)をインストールした後に空きディスク容量を取り戻す方法.