Windows10でロックサウンドを再生する方法
私が覚えている限り(Windows 3.1)以降のWindowsのすべてのリリースは、起動時にウェルカムサウンドを再生しました。 Windows NTベースのシステムでは、起動音と個別のログオン音があります。 Windowsがログオフしたとき、またはシャットダウンしたときにもサウンドが再生される可能性があります。 ユーザーは、[コントロールパネル]-> [サウンド]からこれらすべてのサウンドを割り当てることができます。 Windows 8以降、これらのイベントのサウンドはほぼ完全に削除されました。 Windows10でロック音を鳴らす方法を見てみましょう。
広告
Windows10がロック音を鳴らさない理由
Windows 10では、MicrosoftはWindowsの起動とシャットダウンを高速化することに重点を置いていました。 OSの開発者は、ログオン、ログオフ、およびシャットダウン時に再生されるサウンドを完全に削除しました。 「ExitWindows」、「Windows Logon」、「Windows Logoff」のイベントにサウンドを割り当てたり、レジストリを使用してこれらのイベントを復元しようとしても、それらは再生されません。 状況を説明するマイクロソフトからの公式声明があります。
「パフォーマンス上の理由から、これらのサウンドイベントを削除しました。 マシンの電源オン、電源オフ、スリープ状態、スリープ状態からの再開などの速度に細心の注意を払っています。 これをスピードアップする一環として、起動音とシャットダウン音を制御するプロセスについて多くの実験を行います。 開発中のWindows8の暫定ビルドでは、シャットダウンサウンドを移動することで、処理を大幅に高速化することができました。 Explorer.exe(まだログオンしている間に実行されている)からLogonui.exe(「シャットダウン」を表示するプロセス)へ サークル。)
しかし、この遅い時間にシャットダウン音を動かすと、他の問題が発生し始めました。 サウンドの再生に使用するコード(PlaySound API)は、レジストリ(このサウンドの設定を確認するため)およびディスク( .wavファイルを読んでください)、レジストリまたはディスクをシャットダウンしたためにサウンドを再生できない(または途中でカットオフする)問題が発生しました すでに! APIの書き直しに時間を費やすことができたかもしれませんが、最も安全でパフォーマンスの高い方法は、サウンドを完全に排除することであると判断しました。」
起動音
起動音はWindows10に残りましたが、デフォルトでは無効になっています。 必要に応じて手動で有効にする必要があります。 次の記事を参照してください。
Windows10で起動音を有効にする
さらに、Windows10には高速起動/ハイブリッドブート機能が付属しています。 この機能により、[シャットダウン]をクリックすると、ログアウトしてカーネルを休止状態にし、電源をオフにします。 実際にはWindowsを終了しません。 Windows 10デバイスの電源を再びオンにすると、休止状態から再開し、再度ログインします。 これは起動とは異なります 後 完全にシャットダウン.
Windowsの起動音をオンにしても、完全にシャットダウンした場合にのみ再生されます。 高速起動がオンの場合は再生されません。
ロック音
ロック音を鳴らす手順は次のとおりです。 これは、Windowsが再生するサウンドです。 ユーザーセッション/ワークステーションをロックする.
手順にはいくつかのステップが含まれます。 サウンドを再生する特別なVBScriptファイルを作成してから、タスクスケジューラでタスクを作成して、ワークステーションのロックイベントで再生する必要があります。 方法は次のとおりです。
ロックサウンドを再生するVBScriptファイルを作成します
- メモ帳を開き、次の行を貼り付けます。
Set oVoice = CreateObject( "SAPI.SpVoice") set oSpFileStream = CreateObject( "SAPI.SpFileStream") oSpFileStream。 「C:\ Windows \ Media \ WindowsUnlock.wav」を開きます oVoice。 SpeakStreamoSpFileStream。 oSpFileStream。 選ぶ
- このファイルは、拡張子.VBSを付けてどこにでも保存できます。 たとえば、「LockSound.vbs」です。
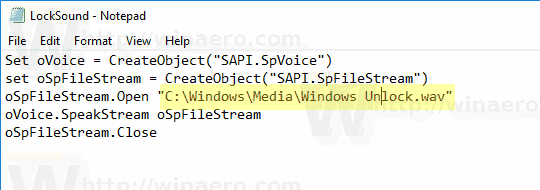
- 作成したファイルをダブルクリックして、サウンドファイルが再生されることを確認します。
これは、SpeechAPIを使用して任意のサウンドを再生するためのWindows用のシンプルなVBScriptです。 この方法は、Windows Media Playerやサードパーティのアプリなどの低速なプログラムをロードしてサウンドを再生することに依存しないため、私はこの方法を好みます。
このスクリプトでは、デフォルトのサウンドファイルを使用しています。 C:\ Windows \ Media \ Windows Unlock.wav. 任意のファイルを使用できます。 適切な行を変更するだけです。
ヒント:メモ帳の[保存]ダイアログで、引用符にファイル名を含めて、TXTではなくVBSファイル拡張子でファイルを保存していることを確認します。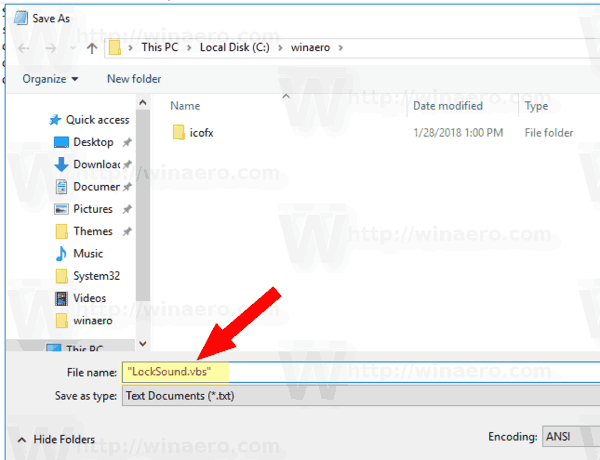
次に、このサウンドを再生するための特別なタスクスケジューラタスクを作成する必要があります。 タスクスケジューラはワークステーションイベントのロック時にタスクを実行できるため、タスクのアクションとしてスクリプトを指定すると、ユーザーセッションをロックするたびにサウンドが再生されます。
Windows10でロックサウンドを再生する
- 開ける 管理ツール.
- タスクスケジューラアイコンをクリックします。

- タスクスケジューラライブラリで、をクリックします。 タスクを作成... 右側のリンク。

- [タスクの作成]ダイアログで、[名前]ボックスに「ロック音を再生する」などの意味のあるテキストを入力します。
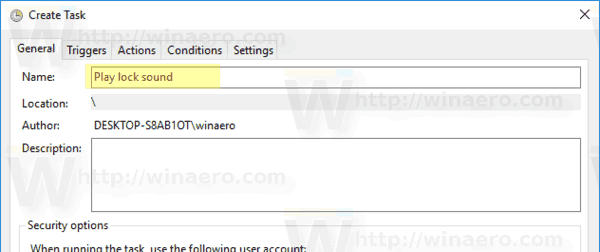
- [構成:Windows10]オプションを設定します。

- [トリガー]タブに切り替えて、 新しい... ボタン。
![Windows10の[トリガー]タブ](/f/6e3ef5b272d8ba2ac8e36f3dd1810c29.png)
- トリガーのイベントをに設定します ワークステーションロック時.
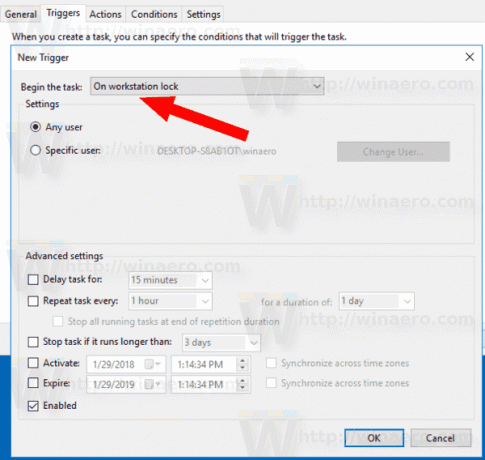
- に切り替えます 行動 タブをクリックし、 新しい... ボタン。
![Windows10の[アクション]タブ](/f/947a520356c1d5f3772441f01bf662b8.png)
- 次のダイアログで、アクションタイプをに設定します プログラムを開始する.
- の中に プログラム ボックスで、プログラムとしてwscript.exeを指定します。
- VBScriptファイルへのフルパスを[引数の追加]テキストボックスに入力します。
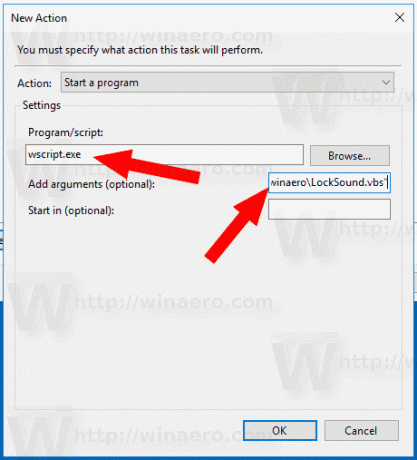
- に切り替えます 条件 タブをクリックしてオプションを無効にします コンピューターがAC電源になっている場合にのみ、タスクを開始してください。
![Windows10の[条件]タブ](/f/b326cf74e8b2393f9b67d0f75c10ba45.png)
- [OK]ボタンをクリックして、タスクを作成します。
注:パスワードが空白であるためにオペレーティングシステムによってタスクの保存が妨げられている場合は、次のことができます。 パスワードを追加する ユーザーアカウントに追加するか、[管理ツール]の[ローカルセキュリティポリシー]で制限を無効にします。
これで完了です。
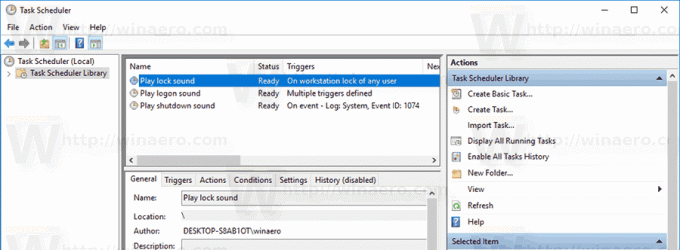
この新しく割り当てられたサウンドは、コンピューターをロックすると再生されます。
動作中のサウンドをテストするには、 勝つ + L キー。 これによりワークステーションがロックされ、音が聞こえるはずです。

ヒント:追加のサウンドファイルについては、 WinSounds.com Webサイト。 Windows用のサウンドの大規模なコレクションが付属しています。
関連記事:
- Windows10でログオンサウンドを再生する方法
- Windows10でシャットダウンサウンドを再生する方法
- Windows10で起動音を有効にする
- Windows 10をロックし、ワンクリックでディスプレイをオフにする方法

