Windows10でファイルハッシュコンテキストメニューを追加する
の 前回の記事、サードパーティのツールを使用せずにファイルのハッシュ値を計算する方法を見ました。 特別なコマンドレット「Get-FileHash」を使用すると、特定のファイルのSHA1、SHA256、SHA384、SHA512、MACTripleDES、MD5、およびRIPEMD160ハッシュ値を計算できます。 これをWindows10のコンテキストメニューに統合する方法は次のとおりです。
広告
ファイルハッシュを計算するためのコマンドを、Windows10のファイルエクスプローラーのコンテキストメニューに追加できます。 このようにして、選択したファイルのハッシュ値をワンクリックで直接取得できます。
外観は次のとおりです。

に Windows10のコンテキストメニューにファイルハッシュを追加する、 以下をせよ。
以下にリストされているレジストリの調整を適用します。 その内容をメモ帳に貼り付け、*。regファイルとして保存します。
Windowsレジストリエディタバージョン5.00。 [HKEY_CLASSES_ROOT \ * \ shell \ GetFileHash] "MUIVerb" = "Hash" "SubCommands" = "" [HKEY_CLASSES_ROOT \ * \ shell \ GetFileHash \ shell \ 01SHA1] "MUIVerb" = "SHA1" [HKEY_CLASSES_ROOT \ * \ shell \ GetFileHash \ shell \ 01SHA1 \ command] @ = "powershell.exe -noexit get-filehash -literalpath '%1' -algorithm SHA1 | format-list" [HKEY_CLASSES_ROOT \ * \ shell \ GetFileHash \ shell \ 02SHA256] "MUIVerb" = "SHA256" [HKEY_CLASSES_ROOT \ * \ shell \ GetFileHash \ shell \ 02SHA256 \ command] @ = "powershell.exe -noexit get-filehash -literalpath '%1' -algorithm SHA256 | format-list "[HKEY_CLASSES_ROOT \ * \ shell \ GetFileHash \ shell \ 03SHA384]" MUIVerb "=" SHA384 " [HKEY_CLASSES_ROOT \ * \ shell \ GetFileHash \ shell \ 03SHA384 \ command] @ = "powershell.exe -noexit get-filehash -literalpath '%1' -algorithm SHA384 | format-list" [HKEY_CLASSES_ROOT \ * \ shell \ GetFileHash \ shell \ 04SHA512] "MUIVerb" = "SHA512" [HKEY_CLASSES_ROOT \ * \ shell \ GetFileHash \ shell \ 04SHA512 \ command] @ = "powershell.exe -noexit get-filehash -literalpath '%1' -algorithm SHA512 | format-list "[HKEY_CLASSES_ROOT \ * \ shell \ GetFileHash \ shell \ 05MACTripleDES]" MUIVerb "=" MACTripleDES " [HKEY_CLASSES_ROOT \ * \ shell \ GetFileHash \ shell \ 05MACTripleDES \ command] @ = "powershell.exe -noexit get-filehash -literalpath '%1' -algorithm MACTripleDES | format-list" [HKEY_CLASSES_ROOT \ * \ shell \ GetFileHash \ shell \ 06MD5] "MUIVerb" = "MD5" [HKEY_CLASSES_ROOT \ * \ shell \ GetFileHash \ shell \ 06MD5 \ command] @ = "powershell.exe -noexit get-filehash -literalpath '% 1 ' -アルゴリズムMD5 | format-list "[HKEY_CLASSES_ROOT \ * \ shell \ GetFileHash \ shell \ 07RIPEMD160]" MUIVerb "=" RIPEMD160 "[HKEY_CLASSES_ROOT \ * \ shell \ GetFileHash \ shell \ 07RIPEMD160 \ command] @ = "powershell.exe -noexit get-filehash -literalpath '%1' -algorithm RIPEMD160 | format-list"
メモ帳で、Ctrl + Sを押すか、[ファイル]メニューから[ファイル]-[保存]項目を実行します。 これにより、[保存]ダイアログが開きます。 そこで、引用符を含む「Hash.reg」という名前を入力するか、コピーして貼り付けます。
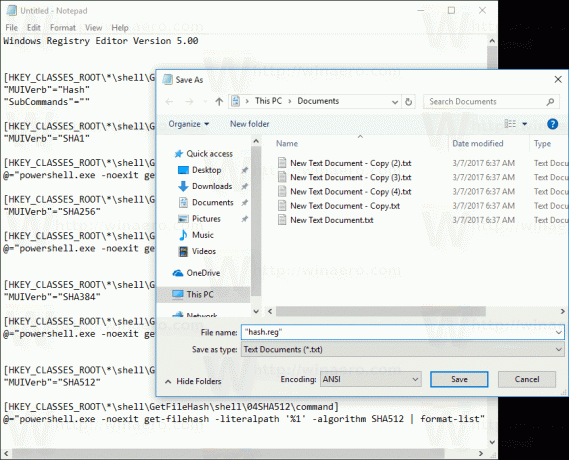
ファイルが* .reg.txtではなく「* .reg」拡張子を取得するようにするには、二重引用符が重要です。 ファイルは任意の場所に保存できます。たとえば、デスクトップフォルダに保存できます。
作成したファイルをダブルクリックし、インポート操作を確認すれば完了です。
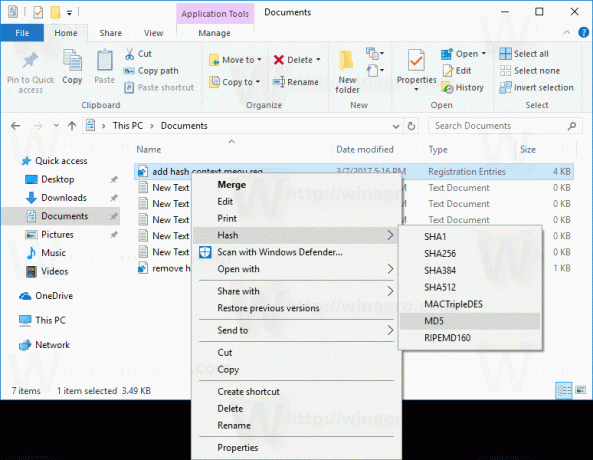
上記の微調整では、powershell.exeの特別なコマンドライン引数-noexitは、Get-FileHashが作業を終了した後、PowerShellウィンドウを開いたままにします。 そのため、コマンドレット出力からハッシュ値を簡単に確認またはコピーできます。 Powershell.exeの他のコマンドライン引数は、前の記事で説明した単なるパラメーターです。
時間を節約するために、すぐに使用できるレジストリファイルを作成しました。 ここからダウンロードできます:
レジストリファイルをダウンロードする
元にできる微調整が含まれています。
時間を節約して、代わりにWinaeroTweakerを使用できます。 次の機能が付属しています。
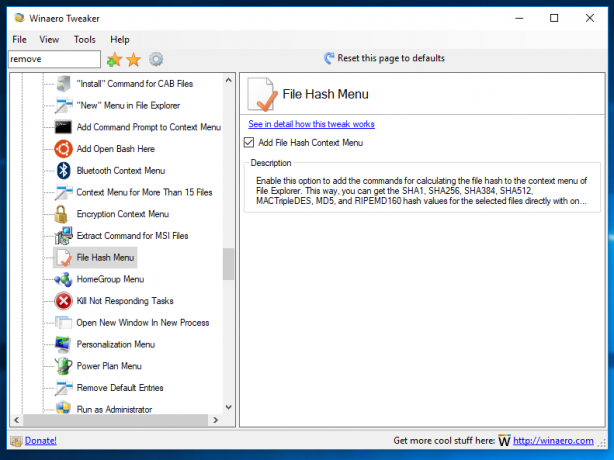
ここからダウンロードできます: WinaeroTweakerをダウンロード.
それでおしまい。
