サードパーティのツールを使用せずに、Windows10でログオン画面の背景画像を無効にする
多くのWindows10ユーザーは、デフォルトのログイン画面の背景画像を見ることに満足していません。 Windows 10では、ログイン画面に「Windows 10 Hero」の画像が表示され、Windowsロゴから発せられる青い光線が表示されます。 設定アプリでこの画像の背景を無効にするオプションはありませんが、レジストリを微調整するだけで無効にできます。 これがその方法です。
更新:Windows10をWindows10 Anniversary Updateバージョン1607にアップグレードした場合は、代わりに次の記事を参照してください。
Windows 10 AnniversaryUpdateでログオン画面の背景画像を無効にする
に Windows10でログオン画面の背景画像を無効にする サードパーティのツールを使用せずに、次のことを行う必要があります。
- レジストリエディタを開く.
- 次のレジストリキーに移動します。
HKEY_LOCAL_MACHINE \ SOFTWARE \ Policies \ Microsoft \ Windows \ System
ヒント:できます ワンクリックで任意のレジストリキーにアクセス.
このようなレジストリキーがない場合は、Windowsキーを右クリックして作成します。 - そこで、という名前の新しい32ビットDWORD値を作成する必要があります DisableLogonBackgroundImage. 以下に示すように、1に設定します。
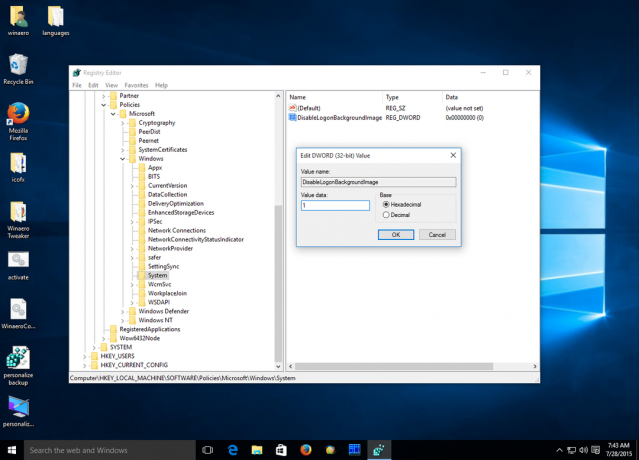
あなたはする必要があるかもしれません Windows10を再起動します 変更を有効にします。
前:
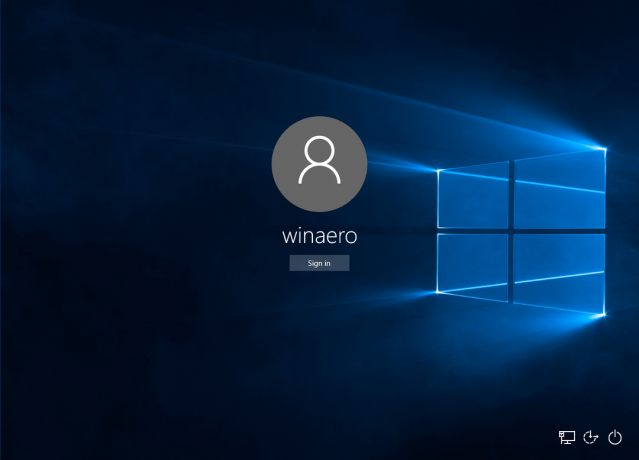
後:
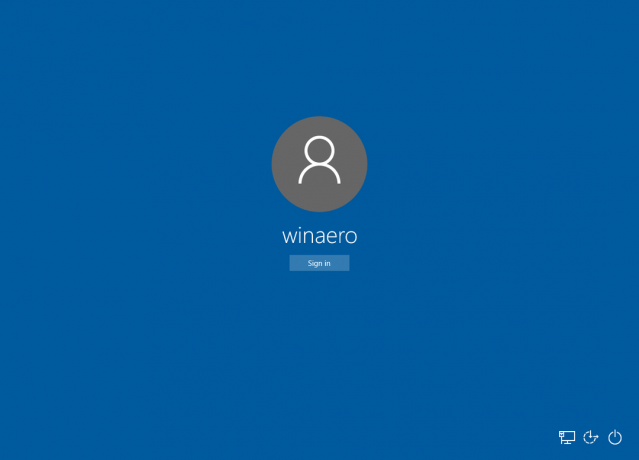
ちなみに、私のフリーウェアアプリを使用している場合 Winaero Tweaker、[起動してログオン]-> [ログイン画面の画像]に移動できます。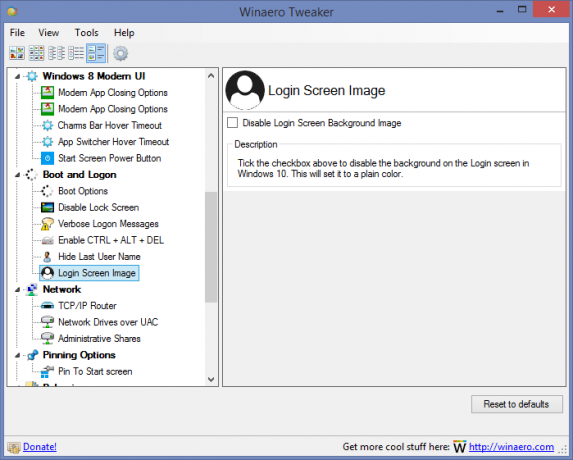
レジストリの編集を回避するには、このオプションを使用します。
それでおしまい。 これで完了です。 ログイン画面の背景画像が無効になり、Windows8で得られる無地の単色が得られます。 それを元に戻すには、前述のDisableLogonBackgroundImage値を削除して、PCをもう一度再起動する必要があります。

