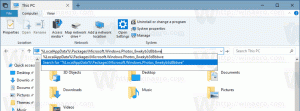Windows11でナイトライトを有効にする方法
Windows 11でナイトライト(ブルーライトフィルター)を有効にする2つの方法があります。 マイクロソフトは、 夜の光 2016年末のWindowsの機能。 事前にWindowsで青色光フィルターを有効にすることは可能でしたが、Night Lightはシステムに統合され、サードパーティのアプリなしでシステムレベルで画面を暖かくすることができます。 Windows 11では、Microsoftはオペレーティングシステムの多くの点を変更しましたが、常夜灯機能は変更されていません。 異なるのは、必要な設定に到達する方法です。 この記事では、常夜灯をオンにして構成する方法を説明します。
Windows11でナイトライトを有効にする
Windows 11でナイトライトをオンにする前に、一部のモニターにはこの機能が組み込まれていることに注意してください。 それらが衝突しないことを確認してください。 そうしないと、画像がひどく歪む可能性があります。
Windows11の設定でナイトライトを有効にする
- 押す 勝つ + 私 開く Windowsの設定 Windows11の場合。
- に移動 システム>ディスプレイ.
- 右側の[常夜灯]をクリックします。 ヒント:Windows 11でナイトライトを有効にするには、[ナイトライト]オプションの横にあるトグルをクリックします。
- クリック 今すぐオンにする. このアクションにより、Windows11ですぐに常夜灯が有効になります。
または、Windows 11の新しいクイック設定機能を使用して、常夜灯の青色フィルターをすばやくアクティブにすることもできます。
クイック設定の使用
常夜灯ボタンは、コントロールセンターのクイック設定のリストにも表示されます。
- 押す 勝つ + NS (その組み合わせは新しいものの一部です キーボードショートカット Windows 11の場合)を開くには クイック設定 Windows11のペイン。
- オプションで、通知領域のボリュームまたはネットワークアイコンをクリックできます。
- 押す 夜の光. 右クリックすることもできます 夜の光 ボタンをクリックして選択します 設定に移動 常夜灯の設定をすばやく開くには。
ヒント:コントロールセンターで[常夜灯]ボタンが見つからない場合は、[ 編集 コントロールセンターの右下隅にある鉛筆アイコン付きのボタン。
次に、をクリックします 追加 選択します 夜の光. このようにして、簡単に追加または削除できます クイック設定ボタン.
日没と日の出の常夜灯をスケジュールする
Windows 11では、常夜灯のスケジュールを設定できます。 常夜灯をオンまたはオフにする特定の時間を設定して、青色光フィルターを有効にするためだけにWindows設定を毎日開かないようにすることができます。 また、現在地に応じてスケジュールを動的に調整する「SunsettoSunrise」オプションがあります。
日没と日の出の常夜灯をスケジュールするには、次の手順を実行します。
- を押してWindows設定を開きます 勝つ + 私 または他の方法を使用します。
- [システム]> [表示]に移動します。
- 常夜灯をクリックします。
- 選択する 常夜灯のスケジュール.
- 選択する 日没から日の出まで. オプションとして、をクリックして独自のスケジュールを作成できます 時間を設定する.
常夜灯の強さを変更する
Windows 11のデフォルトの常夜灯の強度が気に入らず、暖かくしたい場合は、設定でこれを構成できます。
常夜灯の強度を変更するには、次の手順を実行します。
- [Windowsの設定]> [システム]> [表示]に移動します。
- クリック 夜の光.
- をドラッグします 強さ スライダーで位置を変更します。
- 常夜灯が現在オフになっている場合でも、Windowsは変更をリアルタイムでプレビューします。
それだ。 これで、Windows11で常夜灯を有効にしてカスタマイズする方法がわかりました。