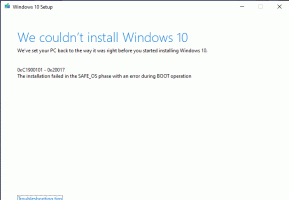Windows11でアプリのDPI認識を見つける
これは、Windows11でアプリのDPI認識を見つけるための高速で効果的な方法です。 FullHD(1080p)よりも高いモニター解像度のPCを使用している場合は、スケーリングが不十分なぼやけたアプリ、ぼやけたフォント、およびUIの他の奇妙な外観の部分に既に遭遇している可能性があります。 これはDPIに対応していないアプリであり、より高い解像度とスケーリングのモニターに適応することはできません。
広告
デフォルトでは、Windowsは100%スケーリングとして1インチあたり96ピクセルを使用します。 画面の解像度とピクセル密度が大きくなると、その値が問題を引き起こします。 解像度が高くなるほど、100%スケーリングのUIは小さくなります。 この問題を解決するために、ユーザーはシステムスケーリングを増やします。これにより、最適化されていないアプリがぼやけて伸びてしまいます。 Windows 11では、タスクマネージャーでそのようなアプリを見つけることができます。 見つける方法は次のとおりです DPIの認識 Windows11の場合。
先に進む前に、MicrosoftがWindows11でタスクマネージャーを開く方法を変更したことに注意することが重要です。 タスクバーを右クリックしてタスクマネージャーを開くことができるWindows10とは異なり、Windows11ではさまざまな方法を使用します。 専用ガイドがあります Windows11でタスクマネージャーを開く方法、オペレーティングシステムの重要な部分を開くのに苦労している場合は、必ずチェックしてください。
Windows11でアプリのDPI認識を見つける
- たとえば、任意のオプションを使用してタスクマネージャを起動します。 NS + シフト + NS ショートカット。
- に切り替えます 詳細 タブをクリックし、任意の列ヘッダーを右クリックします。
![タスクマネージャ[詳細]タブに切り替える](/f/f1905a213767ed3e80b51abeca1650b9.png)
- クリック 列を選択.

- 新しいウィンドウで、下にスクロールして、 DPIの認識 ライン。 その横にチェックマークを付けて、[OK]をクリックします。

- 新しく追加された値を見る DPIの認識 あなたの列が実行されています。

これで完了です。
ヒント:キーボードに頻繁に使用しない予備のキーがある場合は、PowerToysのKeyboard Remapperを使用して、キーボードに予備のキーを再マップしてタスクマネージャーを開くことができます。
DPI認識とその価値とは何ですか
タスクマネージャで[DPI認識]列を有効にすると、いくつかのDPI認識状態が表示されます。 それぞれの簡単な説明は次のとおりです。
- 気づかない モニターのDPIスケーリングが1インチあたり96ピクセルまたは100%を超える場合、アプリは適切にスケーリングできないことを意味します。 DPIに対応していないアプリは、スケーリングが100%を超えるように設定されているモニターでは、ぼやけて引き伸ばされて表示されます。 そのようなアプリを見つけたら、 Windowsでぼやけたアプリを修正する. 皮肉なことに、Windows11の多くの異なる非常に人気のある部分はDPIに対応していません。
- システム アプリがプライマリモニターからスケーリング情報を取得することを示します。 システムのスケーリングは適切に機能しますが、アプリのウィンドウを別のDPIの別のモニターに移動すると、フォントがぼやけたり、スケーリングが不十分になる可能性があります。
- モニターごと つまり、アプリは、フォントを再起動したりぼやけたりすることなく、各モニターのスケーリング設定にすぐに適応できます。 モニターごとのDPI認識は、8.1以降のすべてのWindowsバージョンで使用できます。
- モニターごとのV2 は、すべてのWindows開発者が高解像度モニターを備えた現代の世界で使用する必要がある最新かつ最高の手法です。 モニターごとのV2は、アプリのUIのすべてのコンポーネントの正しいスケーリングを保証します。
これが、Windows11でDPI対応アプリをチェックする方法です。