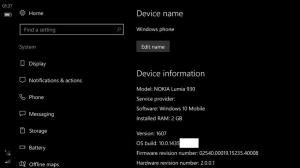Windows10でUACプロンプトをスキップするための昇格されたショートカットを作成する
ユーザーアカウント制御、または単にUACは、アプリがPC上で不要な変更を行うのを防ぐWindowsセキュリティシステムの一部です。 一部のソフトウェアがレジストリまたはファイルシステムのシステム関連部分を変更しようとすると、Windows 10 は、UAC確認ダイアログを示しています。このダイアログでは、ユーザーが本当にそれらを作成したいかどうかを確認する必要があります。 変更します。 通常、昇格が必要なアプリは、Windowsまたはコンピューター全般の管理に関連しています。 良い例は、レジストリエディタアプリです。 頻繁に使用しているアプリケーションで、起動するたびにUAC要求が必要な場合は、起動するたびにプロンプトを確認するのが少し面倒になる可能性があります。 この記事では、Windows10でUACプロンプトなしで昇格されたアプリを実行するためのショートカットを作成する方法を説明します。
広告
UACプロンプトをスキップして昇格したアプリを起動するには、Windowsタスクスケジューラで特別なタスクを作成して、管理者権限でアプリを実行できるようにする必要があります。 タスクスケジューラには、使用するグラフィカルMMCバージョン(taskschd.msc)があります。
以下のチュートリアルでは、UACプロンプトを表示せずにRegeditを昇格させて実行する方法を示します。 これらの手順は、昇格して起動する任意のアプリに使用できます。
Windows10でUACプロンプトなしで昇格されたアプリを実行するためのショートカットを作成する
- コントロールパネルを開く.
- [コントロールパネル] \ [システムとセキュリティ] \ [管理ツール]に移動します。
- 新しく開いたウィンドウで、ショートカット「タスクスケジューラ」をダブルクリックします。

- 左側のペインで、[タスクスケジューラライブラリ]の項目をクリックします。

- 右側のペインで、[タスクの作成]リンクをクリックします。

- 「タスクの作成」というタイトルの新しいウィンドウが開きます。 [全般]タブで、タスクの名前を指定します。 「アプリ名-昇格」のようなわかりやすい名前を選択してください。 私の場合、「Regedit--elevated」を使用します。
必要に応じて、説明を入力することもできます。
- 次に、「最高の権限で実行」という名前のチェックボックスをオンにします。

- [アクション]タブに切り替えます。 そこで、[新規...]ボタンをクリックします。
![Windows10タスクウィンドウの作成[アクション]タブ](/f/f1809d3cf522a1dd6e168323d707f487.png)
![Windows10タスクウィンドウの作成[アクション]タブの新しいボタン](/f/a86310fc40fca30e36a67bfe916b0fa1.png)
- 「新規アクション」ウィンドウが開きます。 そこで、UACプロンプトなしで昇格して実行しようとしているアプリの実行可能ファイル(.exeファイル)へのパスを指定できます。 私の場合、
c:\ windows \ regedit.exe
次のスクリーンショットを参照してください。

注:デフォルトでは、作成したタスクなどのタスクによって開始されたアプリは、フォーカスなしで開始されます。 それらのウィンドウはバックグラウンドで表示される場合があります。
この問題に満足できない場合は、次のトリックを使用してください。
-[プログラム/スクリプト]に次のように入力します。C:\ windows \ system32 \ cmd.exe
「agrumentsの追加」に次のように入力します。
/ c start "" program.exe [必要に応じてプログラム引数]
Regeditを使用した私の例では、次のようになります。

- [新しいアクション]ダイアログで[OK]をクリックして設定を適用し、閉じます。
- [条件]タブに切り替えます。
![Windows10タスクウィンドウの作成[条件]タブ](/f/2f9bd42bb404fa20418f7ee4d32f3af7.png)
オプションのチェックを外す
-コンピュータがバッテリ電源に切り替わった場合は停止します
-コンピュータがAC電源になっている場合にのみタスクを開始します
次のスクリーンショットを参照してください。
- 次に、[OK]をクリックして[タスクの作成]ウィンドウを閉じます。 タスクを作成したので、テストする良い機会です。 それを右クリックして、コンテキストメニューから[実行]を選択します。 指定したアプリが開きます。


- 次に、デスクトップからアプリを起動するための新しいショートカットを作成します。
デスクトップの空のスペースを右クリックして、[新規]-> [ショートカット]を選択します。
- アイテムの場所に、次のように入力します。
schtasks / run / tn "あなたのタスク名"
私の場合、次のコマンドである必要があります。
schtasks / run / tn "登録-昇格"

- ショートカットに好きな名前を付けます。

- 最後に、作成したショートカットに適切なアイコンを選択すると、完了です。

次のビデオを見て、実行中のすべてのステップを確認してください。
それでおしまい。 ご覧のとおり、昇格されたショートカットの作成には、多くのアクションとかなりの時間がかかります。
時間を節約するために、WinaeroTweakerを使用できます。 「高架ショートカット」と呼ばれる機能は、上記のすべてを正確に実行し、高架ショートカットをすばやく作成するのに役立ちます。
- ダウンロードして解凍します Winaero Tweaker アプリ。
- [ツール] \ [高架ショートカット]に移動します。

- 使いやすいユーザーインターフェイスを使用してショートカットを作成すれば完了です。
また、WinaeroTweakerにはもう1つの良い点があります。 デフォルトでは、タスクスケジューラはすべてのタスクを通常未満のプロセス優先度で実行します。 ただし、WinaeroのElevated Shortcutは、通常の優先度でショートカットを実行することでこれを修正します。
同じ Windows Vista、Windows 7、Windows8で実行できます.