Winaero Tweaker 0.7.0.1は、Windows10で広告を無効にすることができます
前回のリリースから2か月後、WinaeroTweakerの新しいバージョンを発表できることをうれしく思います。 従来、これには多くの新しい調整とバグ修正が含まれています。
広告
バグ修正と改善
- Windows Defenderトレイアイコンを表示または非表示にする機能は、16215を含む最近リリースされたすべてのWindows10ビルドで更新されています。
- 「コマンドプロンプトをここで開く」コンテキストメニューをファイルエクスプローラーのデフォルトハンドラーとして使用しないようにする回避策を追加しました。
- パーソナライズのコンテキストメニューを修正しました。クリエイターアップデートでも、従来のデスクトップの背景と色のアプレットが再び開きます。
- レジストリの調整を使用してロック画面を無効にする機能が、Windows 10 "Redstone 3" Fall CreatorsUpdateに再度追加されました。
Winaero Tweaker0.7.0.1の新機能
Windows10で広告を無効にする. この新機能を使用すると、Windows10ですべての種類の広告を無効にすることができます。 に移動 Behavior \ Adsと不要なアプリ。
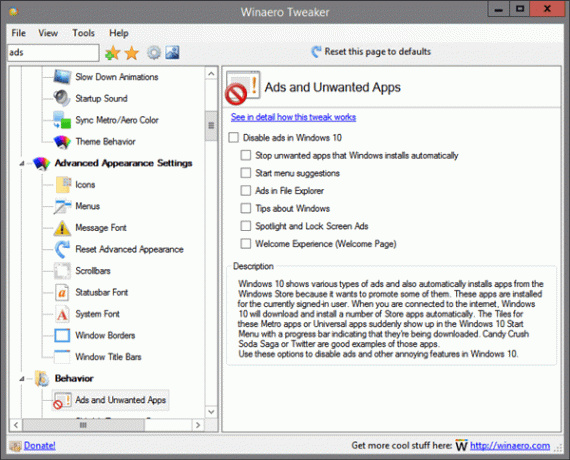
この機能の詳細については、次の記事を参照してください。 Windows 10で広告を無効にする方法(すべて)
Power Shell(PS1)ファイルの管理者コンテキストメニューとして実行. PS1ファイルのコンテキストメニューコマンドをファイルエクスプローラーアプリに追加すると、選択したPS1ファイルを管理者として実行できます。
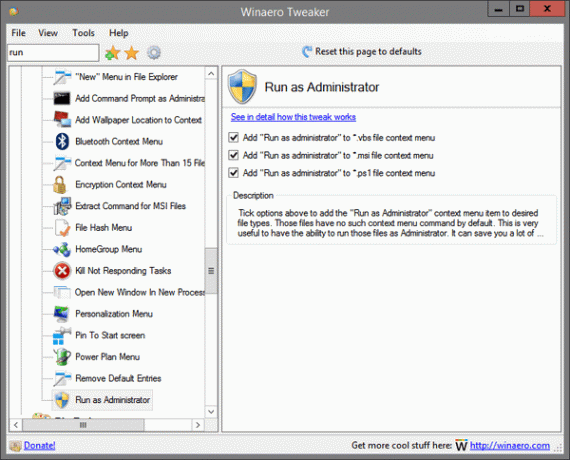
この機能の詳細については、次の記事を参照してください。 Power Shell(PS1)ファイルの管理者コンテキストメニューとして実行
レジストリファイルをマージする. 「ツール」の下にあります。 この新しいオプションを使用すると、複数の* .regファイルを1つにすばやく組み合わせることができます。 このようにして、ワンクリックで複数のファイルからすべての微調整を適用できます。

ここで管理者としてコマンドプロンプトを開きます. 「ここで管理者としてコマンドプロンプトを開く」コマンドをファイルエクスプローラーのコンテキストメニューに追加できます。 これにより、右クリックしたか、ファイルエクスプローラーで参照している現在のディレクトリに新しい管理者特権コマンドプロンプトインスタンスが開きます。
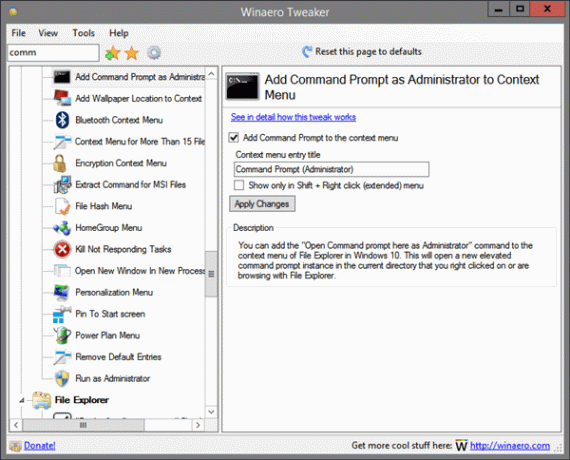

この機能の詳細については、次の記事を参照してください。 Windows10の管理者コンテキストメニューとしてコマンドプロンプトを追加
書き込みディスクイメージのコンテキストメニューを削除する. Windows8およびWindows10では、ISOまたはIMGファイルを右クリックして、 ディスクイメージを書き込む. 次のスクリーンショットを参照してください。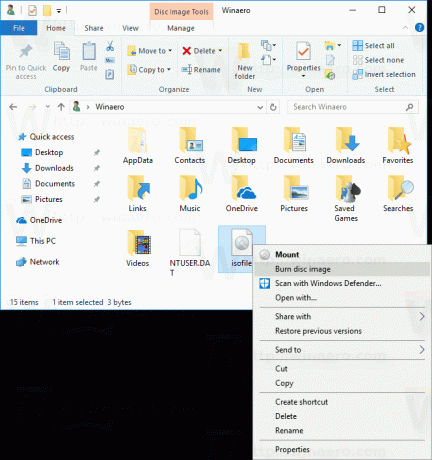 このコンテキストメニューは、レコーダーデバイスがない場合でも表示されます。 WinaeroTweakerで削除できます。
このコンテキストメニューは、レコーダーデバイスがない場合でも表示されます。 WinaeroTweakerで削除できます。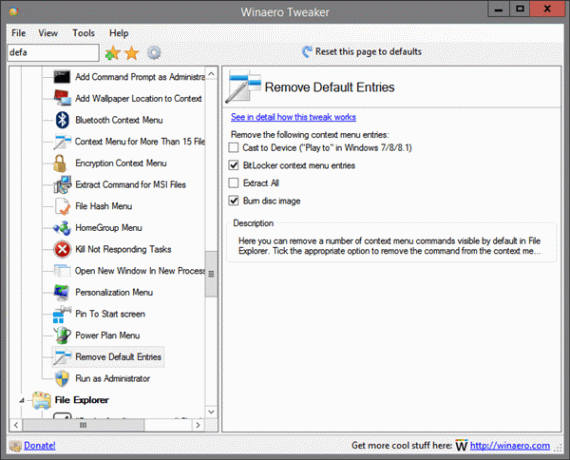
この機能の詳細については、次の記事を参照してください。 Windows10でディスクイメージの書き込みコンテキストメニューを削除する
「デスクトップの壁紙の場所」コンテキストメニュー. このオプションを有効にし、デスクトップを右クリックして[ デスクトップの壁紙の場所 コンテキストメニューコマンドで。 新しいファイルエクスプローラーウィンドウで現在の壁紙が開きます。
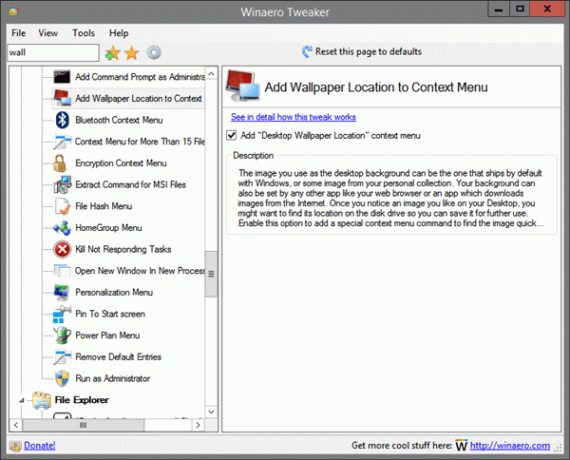

この機能の詳細については、次の記事を参照してください。 Windows10のデスクトップの壁紙の場所のコンテキストメニュー
Edgeでプロンプトを表示してすべてのタブを閉じますか. デフォルトでは、MicrosoftEdgeは「すべてのタブを閉じますか?」というプロンプトを表示します。 複数のタブを開いた状態でブラウザを閉じたとき。 「常にすべてのタブを閉じる」オプションがあります。 有効にすると、プロンプトは表示されなくなります。 この新しいオプションを使用して、プロンプトを有効または無効にします。
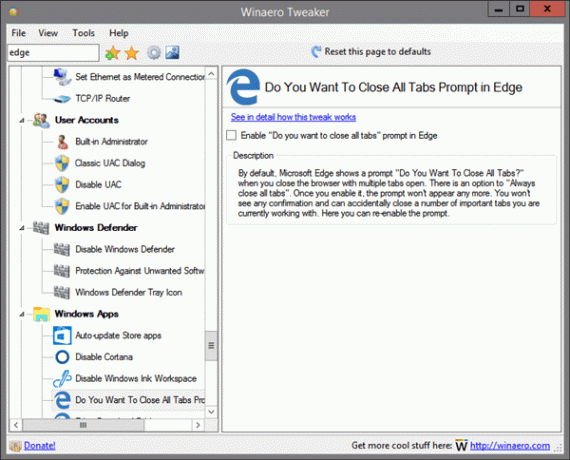
この機能の詳細については、次の記事を参照してください。 Edgeですべてのタブプロンプトを閉じますかを有効にします
資力:
WinaeroTweakerをダウンロード | WinaeroTweakerの機能のリスト | Winaero Tweaker FAQ
