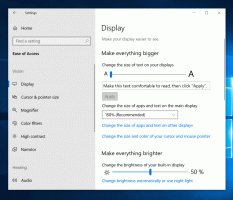Windows 10 AnniversaryUpdateバージョン1607で画面のロックを無効にする
ご存知かもしれませんが、Microsoftは、ProおよびHomeユーザーのWindows 10Anniversaryでロック画面を無効にする機能を削除しました。 この機能は、EnterpriseおよびEducationエディションのユーザーにロックされています。 これは、Windows 10 AnniversaryUpdateバージョン1607で画面のロック機能を無効にできる回避策です。
Windows 10 Anniversary Updateには、 更新されたグループポリシー これは、エントレインメントオプションをEnterpriseエディションとEducationエディションのみにロックします。 これには、ロック画面を無効にする機能が含まれます。
Windows 10 AnniversaryUpdateバージョン1607で画面のロックを無効にする
タスクスケジューラの特別なタスクを使用して、ロック画面が表示されないようにすることができます。
方法は次のとおりです。
- コントロールパネルを開く.
- [コントロールパネル] \ [システムとセキュリティ] \ [管理ツール]に移動します。
- 新しく開いたウィンドウで、ショートカット「タスクスケジューラ」をダブルクリックします。
- 左側のペインで、[タスクスケジューラライブラリ]の項目をクリックします。
- 右側のペインで、[タスクの作成]リンクをクリックします。
- 「タスクの作成」というタイトルの新しいウィンドウが開きます。 [全般]タブで、タスクの名前を指定します。 「ロック画面を無効にする」など、わかりやすい名前を選択してください。必要に応じて、説明を入力することもできます。
- 「最高の権限で実行」という名前のチェックボックスにチェックマークを付けます。
- [構成]で、[Windows10]を選択します。
- [トリガー]タブに切り替えます。 そこで、「新規...」ボタンをクリックします。
最初のトリガー「ログオン時」を追加します。
2番目のトリガー「任意のユーザーのワークステーションロック解除時」を追加します。次のスクリーンショットを参照してください。 - 次に、[アクション]タブに切り替えます。 [新規...]をクリックして、新しいアクションを追加します。 ボタン"。
[プログラム/スクリプト]に次のように入力します。reg.exe
[引数の追加(オプション)]ボックスに、次のテキストを入力またはコピーして貼り付けます。
HKLM \ SOFTWARE \ Microsoft \ Windows \ CurrentVersion \ Authentication \ LogonUI \ SessionData / t REG_DWORD / v AllowLockScreen / d 0 / fを追加します
- [条件]タブで、オプションのチェックを外します
-コンピュータがバッテリ電源に切り替わった場合は停止します
-コンピュータがAC電源になっている場合にのみタスクを開始します
次のスクリーンショットを参照してください。
作成したタスクは、次のレジストリキーにAllowLockScreenDWORD値を設定します。
HKEY_LOCAL_MACHINE \ SOFTWARE \ Microsoft \ Windows \ CurrentVersion \ Authentication \ LogonUI \ SessionData
設定すると、ロック画面が無効になります。 ただし、アカウントにログインするか、コンピューターのロックを解除するたびに、値のデータは自動的に1に設定されます。 したがって、作成したタスクは、ワークステーションにサインインまたはロック解除するたびに、そのパラメーターを0に戻します。
これで完了です。 それでは、このトリックの実際を確認してみましょう。
まず、タスクスケジューラから少なくとも1回はタスクを実行します。
次に、を押してワークステーションをロックします 勝つ + L キーボードのショートカットキー。 ロック画面は表示されません。
次に、Windows10からサインアウトします。 繰り返しますが、ロック画面は表示されません。
このビデオを見て、実際のトリックを確認してください。
ヒント:購読する Youtubeチャンネルはこちら.
WinaeroTweakerで時間を節約
バージョン0.6.0.5では、WinaeroTweakerは上記のすべてを自動的に実行します。 以下に示すようにチェックボックスをオンにするだけで完了です。
更新:Windows 10 AnniversaryUpdateでロック画面を無効にする別の方法を次に示します。
- 押す 勝つ + NS キーボードのショートカットキーを一緒に使用して、[実行]ダイアログを開きます。
- [実行]ボックスに、次のように入力します。
secpol.msc
- ローカルセキュリティポリシーアプリが画面に表示されます。
- 「ソフトウェア制限ポリシーが定義されていません」と表示された場合は、ソフトウェア制限ポリシーを右クリックし、コンテキストメニューで[新しいソフトウェア制限ポリシー]を選択します。
- 次に、[ソフトウェア制限ポリシー]-> [追加ルール]に移動します。
- 右ペインを右クリックして、 新しいパスルール:
- [パス]の下に貼り付けます。
C:\ Windows \ SystemApps \ Microsoft。 LockApp_cw5n1h2txyewy
セキュリティレベルがDisallowedに設定されていることを確認してください。
- [OK]をクリックします。
ロック画面が無効になります。 有効に戻すには、作成したルールを削除する必要があります。 この方法は完璧ではありません。
- PCを再起動すると、ロック画面が再表示されます。
- ディスプレイが省電力モードに入ると、ロック画面が再表示されます。
私の観点からは、タスクスケジューラのトリックの方が優れています。
それでおしまい!