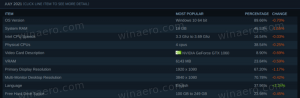Windows10に修復Windowsイメージのコンテキストメニューを追加
Windows10で修復Windowsイメージのコンテキストメニューを追加する方法。
Windows 10が壊れた場合は、システムファイルが保存されているコンポーネントストアの破損に関連している可能性があります。 デスクトップのコンテキストメニューに特別なエントリを追加して、必要に応じてワンクリックで破損したコンポーネントストアを修復できます。
広告
コンポーネントストアはWindows10のコア機能であり、コンポーネントごとにハードリンクとしてグループ化されたOSに関連するすべてのファイルを保存します。 Vistaで導入された新しいサービスモデルでは、一部のシステムファイルが2つのコンポーネント間で共有され、それらはすべてsystem32フォルダーにハードリンクされています。 OSの保守が行われると、コンポーネントストアが更新されます。 コンポーネントストアは、Windows Imaging andServicingスタックの一部です。
デフォルトでWindows10に同梱されているDISMと呼ばれる特別なコンソールツールがあります。 これは、Windowsコンポーネントストアの破損を修正するために使用できます。 通常のコマンド「sfc / scannow"破損したシステムファイルを修復できません。 次の投稿をチェックしてください:
https://winaero.com/blog/fix-windows-10-using-dism/
DISMツールは次のログファイルを書き込みます。
- C:\ Windows \ Logs \ CBS \ CBS.log
- C:\ Windows \ Logs \ DISM \ dism.log
これらを使用して、エラーを分析し、完了した操作を確認できます。
時間を節約するために、デスクトップの右クリックメニューに特別なコンテキストメニューコマンドを追加できます。 これにより、Windows10のコンポーネントストアをすばやく分析して修復できます。
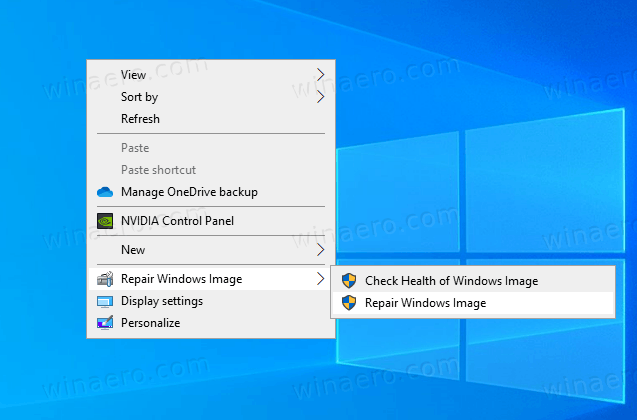
Windows10で修復Windowsイメージのコンテキストメニューを追加するには
- 次のZIPアーカイブをダウンロードします。 ZIPアーカイブをダウンロード.
- その内容を任意のフォルダーに抽出します。 ファイルをデスクトップに直接配置できます。
- ファイルのブロックを解除する.
- をダブルクリックします
修復WindowsイメージコンテキストMenu.regを追加しますそれをマージするファイル。
- コンテキストメニューからエントリを削除するには、提供されたファイルを使用します
WindowsイメージコンテキストMenu.regの修復を削除します.
これで完了です。
使い方
コンテキストメニューには2つのコマンドが含まれています。
-
Windowsイメージの状態を確認します。 このコマンドは、次のようにDISMを実行します。
Dism / Online / Cleanup-Image / CheckHealth. ここでの重要なオプションはCheckHealthです。 これを使用して、一部のプロセスがコンポーネントストアを破損としてマークしているかどうか、および破損が修復可能かどうかを確認します。 このコマンドは問題を修正するものではありません。 問題が存在し、CBSストアにフラグが立てられている場合にのみ問題について報告します。 このコマンドはログファイルを作成しません。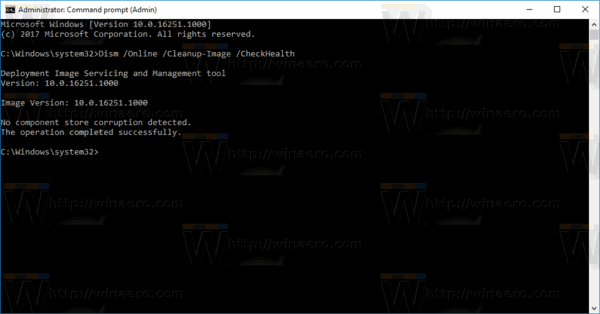
-
Windowsイメージを修復する. このコマンドは、次の引数を使用してDISMを開始します。
Dism / Online / Cleanup-Image / RestoreHealth. / RestoreHealthオプションで開始されたDISMツールは、コンポーネントストアをスキャンして破損を検出し、必要な修復操作を自動的に実行します。 ログファイルを作成します。 全体のプロセスには数時間かかることがあるので、しばらくお待ちください。 ハードドライブでは、SSDに比べて時間がかかります。
両方のコマンドが開始します PowerShellから昇格.
それでおしまい。