Windows10でファイアウォールルールをバックアップおよび復元する方法
Windows 10では、特定のアドレス、ポート、またはプロトコルのカスタムルールを持つようにWindowsファイアウォールを構成できます。 アプリによるインターネットへのアクセスを許可またはブロックできます。 これを行ったら、ファイアウォール構成をバックアップすることをお勧めします。 この記事では、それがどのように行われるかを見ていきます。
広告
ファイアウォールルールのバックアップがあると非常に便利です。 Windows 10を再インストールすると、カスタムルールをすばやく復元できます。 または、必要に応じて Windowsファイアウォールの構成をリセットする、カスタム構成を復元する機能があると、非常に時間を節約できます。
続行する前に、を参照してください Windows 10、Windows 8、およびWindows7でワンクリックでアプリがインターネットにアクセスするのをブロックする方法.
Windows10でファイアウォールルールをバックアップおよび復元する方法
Windows 10では、ファイアウォールルールのバックアップを作成する方法がいくつかあります。 高度なセキュリティスナップインを備えたWindowsファイアウォールを使用してルールを作成または復元するか、組み込みのコンソールコマンドnetshを使用してそれを行うことができます。 それがどのように行われるか見てみましょう。
セキュリティが強化されたWindowsファイアウォールツールは、ルールをエクスポートおよびインポートするための便利で使いやすいGUIを提供します。
高度なセキュリティを備えたWindowsファイアウォールを使用したWindows10のファイアウォールルールのバックアップと復元
-
設定アプリを開く.

- ネットワークとインターネットに移動-ステータス:

- 「Windowsファイアウォール」リンクが表示されるまで、右ペインを下にスクロールします。 クリックして。

- 基本的なWindowsファイアウォール構成が開きます。 左側にある[詳細設定]リンクをクリックします。

- セキュリティが強化されたWindowsファイアウォールが開きます。 次のようになります。

名前の付いた左側のペインのルート要素を右クリックします ローカルコンピュータのセキュリティが強化されたWindowsファイアウォール:
- コンテキストメニューで、[ポリシーのエクスポート]項目を選択します。
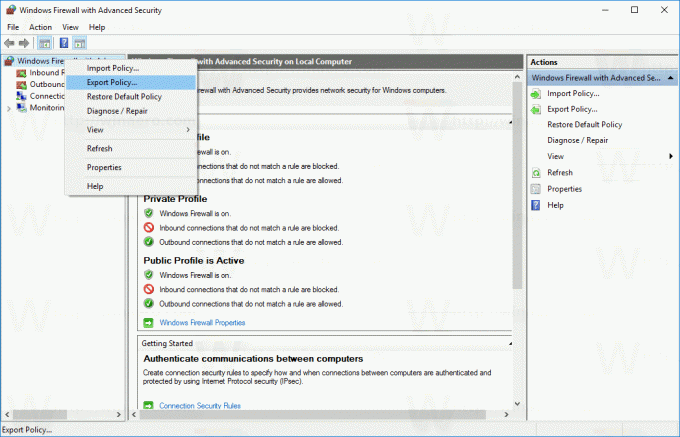
- クリックすると、ルールが保存される宛先ファイルを入力するように求められます。 * .WFW拡張子の付いた特別なファイルが作成されます。 したがって、ファイルを保存するフォルダを選択して、その名前を入力する必要があります。
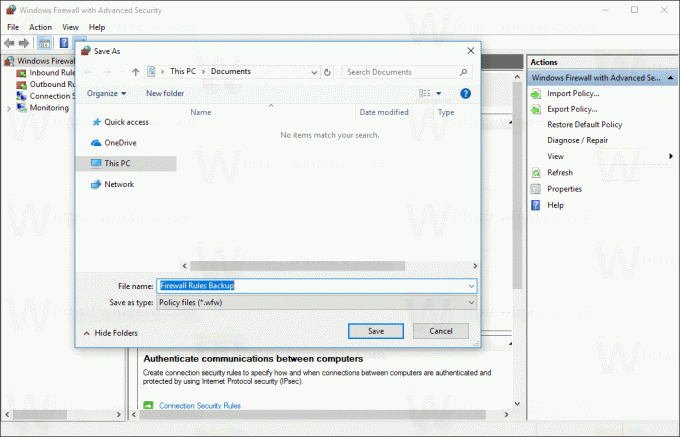
おめでとうございます。Windowsファイアウォールルールのバックアップコピーを作成しました。 アプリは、次のダイアログボックスで操作を確認します。
同様に、以前に作成したバックアップからルールを復元できます。
ヒント:[実行]ダイアログから、セキュリティが強化されたWindowsファイアウォールをすばやく開くことができます。
- 押す 勝つ + NS キーボードのショートカットキーを一緒に使用して、[実行]ダイアログを開きます。 を参照してください Winキーを使用したすべてのWindowsキーボードショートカットの最終的なリスト.
- [実行]ボックスに次のように入力します。
wf.msc
これにより、セキュリティが強化されたWindowsファイアウォールが直接開きます。

- そこで、左側のペインで名前が付けられたルート要素を右クリックします ローカルコンピュータのセキュリティが強化されたWindowsファイアウォール:

- コンテキストメニューで、[ポリシーのインポート]項目を選択します。

- 画面に確認ダイアログが表示されます。 ポリシーをインポートすると、現在のすべてのWindowsファイアウォールが高度なセキュリティポリシーで上書きされることを警告します。 続行するには、[はい]をクリックする必要があります。

- 以前に作成した* .WFWファイルを参照して復元します。

- ルールが復元されると、Windowsは次のダイアログボックスを表示します。

コマンドラインが必要な場合は、コンソールツールnetshを使用してWindowsファイアウォールルールをバックアップまたは復元できます。 方法は次のとおりです。
Netshを使用したWindows10でのファイアウォールルールのバックアップと復元
- 開く 新しい昇格されたコマンドプロンプト 実例。
- コマンドの構文は次のようになります。
netsh advfirewall export "path \ to \ file.wfw"
たとえば、コマンドを使用します
netsh advfirewall export "c:\ winaero \ firewall_rules_backup.wfw"
好みに応じてファイルパス部分を変更してください。
- コマンドを実行すると、次の出力が生成されます。

netshを使用してWindowsファイアウォールルールを復元します。
- 開く 新しい昇格されたコマンドプロンプト 実例。
- コマンドの構文は次のようになります。
netsh advfirewall import "path \ to \ file.wfw"
同じファイルを使用して、エクスポートされたルールを復元します。
netsh advfirewall import "c:\ winaero \ Firewall_rules_backup.wfw"
繰り返しになりますが、好みに応じてファイルパス部分を変更する必要があります。
- このコマンドは、次の出力を生成します。
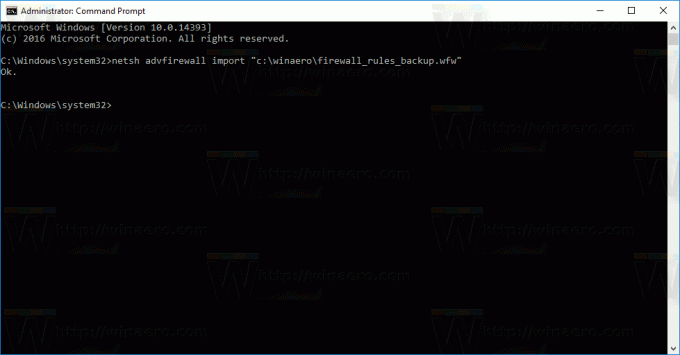
いずれかの方法を使用してエクスポートおよびインポートされたファイルには互換性があります。 これは、GUIを使用してルールをエクスポートし、netshを使用してルールを復元したり、その逆を行ったりできることを意味します。 ファイアウォールルールのバックアップと復元のプロセスを自動化する場合に非常に便利です。
それでおしまい。
