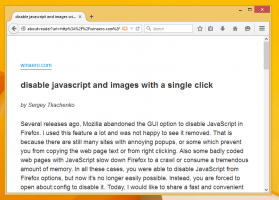Windows10でプロジェクトの表示コンテキストメニューを追加する
Windows10でプロジェクトの表示コンテキストメニューを追加する方法
複数のディスプレイまたは外部プロジェクターがある場合は、特別なコンテキストメニューを追加して、Windows10で複数のディスプレイのモードをすばやく切り替えると便利な場合があります。 これは、Windows 10に組み込まれているプロジェクト表示機能を使用します。これにより、ユーザーはプライマリのみを使用できます。 画面を有効にする、2番目のディスプレイに複製する、すべてのディスプレイに拡張する、または2番目の画面を使用する それだけ。
広告
Windows 10のプロジェクト機能は、次のモードを提供します。
-
PC画面のみ
プライマリディスプレイのみが有効になります。 接続されている他のすべてのディスプレイは非アクティブになります。 ワイヤレスプロジェクターを接続すると、このオプションの名前が[切断]に変更されます。 -
複製
2番目のディスプレイのプライマリディスプレイを複製します。 -
拡張する
デスクトップは、接続されているすべてのモニターに拡張されます。 -
2番目の画面のみ
プライマリディスプレイが無効になります。 このオプションを使用して、外部ディスプレイのみに切り替えます。
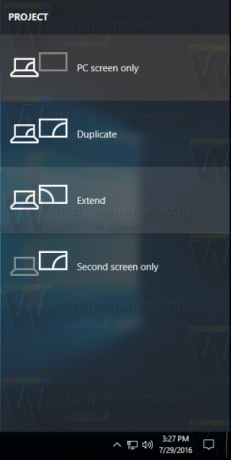
あなたは作成することができます これら4つの設定のいずれかをアクティブにするためのショートカット. 同様に、コンテキストメニューを作成して、プロジェクト表示機能をデスクトップコンテキストメニューと直接統合することができます。 これがその方法です。
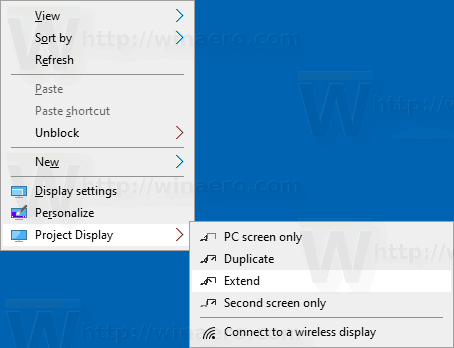
サインインする必要があります 管理者アカウント メニューを追加できるようにします。
Windows10でプロジェクトの表示コンテキストメニューを追加するには
- 次のZIPアーカイブをダウンロードします。 ZIPアーカイブをダウンロード.
- その内容を任意のフォルダーに抽出します。 ファイルをデスクトップに直接配置できます。
- ファイルのブロックを解除する.
- をダブルクリックします デスクトップコンテキストMenu.regにプロジェクト表示を追加します それをマージするファイル。

- Windows 10でダークテーマを使用している場合は、 プロジェクトディスプレイデスクトップコンテキストメニューの追加-Windows10.regのダークテーマの場合 代わりにファイル。
- コンテキストメニューからエントリを削除するには、提供されたファイルを使用します デスクトップコンテキストMenu.regからプロジェクト表示を削除します.
これで完了です。
使い方
上記のレジストリファイルは、レジストリブランチを変更します
HKEY_CLASSES_ROOT \ DesktopBackground \ Shell \ ProjectDisplay
ヒント:方法を見る ワンクリックでレジストリキーに移動.
プロジェクト表示エントリの場合、コンテキストメニューは次のコマンドを呼び出します。
-
DisplaySwitch.exe / internal- NS /internal 引数は、プライマリディスプレイのみを使用するようにPCを切り替えるために使用されます。 -
DisplaySwitch.exe / external-このコマンドを使用して、外部ディスプレイのみに切り替えます。 -
DisplaySwitch.exe / clone-プライマリディスプレイを複製します。 -
DisplaySwitch.exe / extend-デスクトップをセカンダリディスプレイに展開します。
「ワイヤレスディスプレイコマンドに接続」の場合、コンテキストメニューエントリは次のように実行されます ms-settingsコマンド:
ms-settings-connectabledevices:devicediscovery
設定ページをコンテキストメニューに追加する方法については、次の記事を参照してください。
Windows10で設定コンテキストメニューを追加する
それでおしまい。
興味のある記事:
- Windows10で外部ディスプレイキャッシュをクリアしてリセットする
- Windows10でのディスプレイ解像度の変更
- Windows10でスイッチ表示のショートカットを作成する
- Windows10で複数のディスプレイを構成する

![Windows10ビルド14955の[設定]で[共有]ページを有効にします](/f/20945158bb8d0413c1a568a93aa77488.png?width=300&height=200)