Windows10に所有権の取得コンテキストメニューを追加する
Windows10のファイルまたはフォルダーへのフルアクセスを取得する必要がある場合があります。 システムファイルまたはフォルダ、あるいは存在しないユーザーアカウントによって作成されたものである可能性があります。 ほとんどの場合、Windowsオペレーティングシステムは、そのようなファイルやフォルダに対して操作を実行できないようにします。 特別なコンテキストメニューを追加することで、ファイルやフォルダへのフルアクセスをすばやく取得できます。
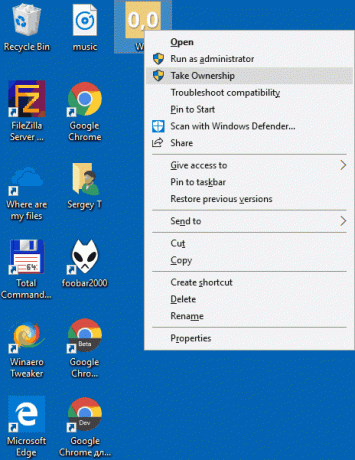
NTFSは、WindowsNTオペレーティングシステムファミリの標準ファイルシステムです。 Windows NT 4.0 Service Pack 6以降、次のようなアクセス許可の概念がサポートされていました。 ファイル、フォルダ、およびその他のオブジェクトへのアクセスをローカルおよび 通信網。
広告
デフォルトでは、Windows 10のほとんどすべてのシステムファイル、システムフォルダー、およびレジストリキーでさえ、「TrustedInstaller」と呼ばれる特別な組み込みユーザーアカウントによって所有されています。 他のユーザーアカウントは、ファイルのみを読み取るように設定されています。
ユーザーが各ファイル、フォルダー、レジストリキー、プリンター、またはActive Directoryオブジェクトにアクセスすると、システムはそのアクセス許可を確認します。 オブジェクトの継承をサポートします。 ファイルは、親フォルダーからアクセス許可を継承できます。 また、すべてのオブジェクトには、所有権を設定したり権限を変更したりできるユーザーアカウントである所有者がいます。
NTFSアクセス許可の管理に関心がある場合は、次の記事を参照してください。
所有権を取得し、Windows10でファイルとフォルダーへのフルアクセスを取得する方法
時間を節約するために、「所有権の取得」コンテキストメニューを追加できます。 これにより、ファイルの所有者になり、ファイルまたはフォルダーへのフルアクセス許可を即座に付与できます。
続行する前に、ユーザーアカウントに次の内容があることを確認してください 管理者権限. 次に、以下の手順に従います。
Windows10で所有権の取得コンテキストメニューを追加するには
- 次のZIPアーカイブをダウンロードします。 ZIPアーカイブをダウンロード.
- その内容を任意のフォルダーに抽出します。 ファイルをデスクトップに直接配置できます。
- ファイルのブロックを解除する.
- をダブルクリックします Add_Take_Ownership_context_menu.reg それをマージするファイル。

- コンテキストメニューからエントリを削除するには、提供されたファイルを使用します Remove_Take_Ownership_context_menu.reg.
これで完了です。
使い方
コンテキストメニューは新しいを開きます 管理者としてのPowerShellインスタンス、以下のコマンドを順次実行します。
takeown / f -このコマンドは、選択したオブジェクトの所有権を現在のユーザーアカウントに変更します。 ディレクトリの場合、引数を使用して実行されます / r / d y. / rは、サブフォルダーを処理するための再帰を表します。 NS / d y 引数は、現在のユーザーがディレクトリに対する「フォルダの一覧表示」権限を持っていない場合に使用されるデフォルトの回答です。
icacls / grant * S-1-3-4:F -このコマンドは、ファイルシステムオブジェクトの現在の所有者(前のコマンドで現在のユーザーアカウントに設定されている)にフルアクセス許可を与えます。 SID:S-1-3-4は、オブジェクトの現在の所有者を表すよく知られたセキュリティ識別子です。 このSIDを持つACEがオブジェクトに適用されると、システムはオブジェクト所有者の暗黙的なREAD_CONTROLおよびWRITE_DAC権限を無視します。
所有者のコンテキストメニューの変更
さらに、追加することもできます 所有者を変更する コンテキストメニュー。 上記とは異なり、事前定義されたシステムアカウントの1つに所有権を設定できます。

コンテキストメニューを使用すると、所有者を次のシステムアカウントのいずれかにすばやく変更できます。 管理者 グループ、 みんな, システム、 と TrustedInstaller. 所有者の変更のコンテキストメニューの詳細については、次の投稿を参照してください。
Windows10で所有者の変更のコンテキストメニューを追加する方法
そこには、すぐに使用できるレジストリファイル、詳細な手順、およびすべてのコンテキストメニューエントリがどのように機能するかについての説明があります。 これにより、ワンクリックでファイル、フォルダ、またはドライブの所有者を変更できます。
関連記事:
- 所有権を取得し、Windows10でファイルとフォルダーへのフルアクセスを取得する方法
- Windows10でTrustedInstallerの所有権を復元する方法
- Windows10のファイルとフォルダーのバックアップアクセス許可
- Windows10での表示権限のコンテキストメニューの追加
- Windows10でビュー所有者のコンテキストメニューを追加する
- RegOwnershipEx1.0.0.2がリリースされました
- ExecTI –TrustedInstallerとしてプログラムを実行する
