Windows10でコントロールパネルのコンテキストメニューを追加する
Windows10のコンテキストメニューにコントロールパネルを追加できます。 これにより、デスクトップの右クリックメニューから直接コントロールパネルを開くことができます。 これがその方法です。
広告
Windows 10では、コントロールパネルをすばやく開く機能が廃止されました。 NS リボンユーザーインターフェイスから開くボタン 設定に置き換えられました。 従来のコントロールパネルの多くのオプションは現在[設定]で利用できますが、コントロール Panelには、最新の設定にまだ移植されていない数十の専用アプレットがまだあります。 アプリ。 この記事の執筆時点では、 クラシックなコントロールパネル まだ設定で利用できない多くのオプションとツールが付属しています。 多くのユーザーが設定アプリよりも好む使い慣れたユーザーインターフェイスを備えています。

コントロールパネルをコンテキストメニューに追加して、より速くアクセスすることをお勧めします。 方法は次のとおりです。
以下にリストされているレジストリの調整を適用します。 その内容をメモ帳に貼り付け、*。regファイルとして保存します。
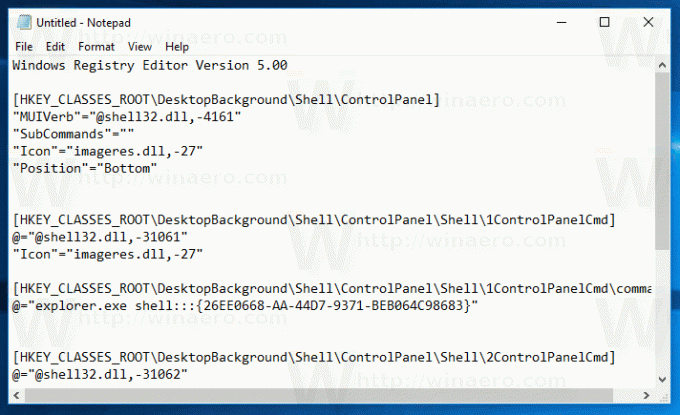
Windowsレジストリエディタバージョン5.00 [HKEY_CLASSES_ROOT \ DesktopBackground \ Shell \ ControlPanel] "MUIVerb" = "@ shell32.dll、-4161" "SubCommands" = "" "アイコン" = "imageres.dll、-27" "Position" = "Bottom" [HKEY_CLASSES_ROOT \ DesktopBackground \ Shell \ ControlPanel \ Shell \ 1ControlPanelCmd] @ = "@ shell32.dll、-31061" "Icon" = "imageres.dll、-27" [HKEY_CLASSES_ROOT \ DesktopBackground \ Shell \ ControlPanel \ Shell \ 1ControlPanelCmd \ command] @ = "explorer.exe shell {26EE0668-A00A-44D7-9371-BEB064C98683}" [HKEY_CLASSES_ROOT \ DesktopBackground \ Shell \ ControlPanel \ Shell \ 2ControlPanelCmd] @ = "@ shell32.dll、-31062" "Icon" = "imageres.dll、-27" [HKEY_CLASSES_ROOT \ DesktopBackground \ Shell \ ControlPanel \ Shell \ 2ControlPanelCmd \ command] @ = "explorer.exe shell {21EC2020-3AEA-1069-A2DD-08002B30309D}" [HKEY_CLASSES_ROOT \ DesktopBackground \ Shell \ ControlPanel \ Shell \ 3ControlPanelCmd] @ = "@ shell32.dll、-32537" "アイコン" = "imageres.dll、-27" "CommandFlags" = dword:00000020 [HKEY_CLASSES_ROOT \ DesktopBackground \ Shell \ ControlPanel \ Shell \ 3ControlPanelCmd \ command] @ = "explorer.exeシェル{ED7BA470-8E54-465E-825C-99712043E01C}"
メモ帳で、Ctrl + Sを押すか、[ファイル]メニューから[ファイル]-[保存]項目を実行します。 これにより、[保存]ダイアログが開きます。 そこで、引用符を含む名前「CPContextMenu.reg」を入力またはコピーして貼り付けます。
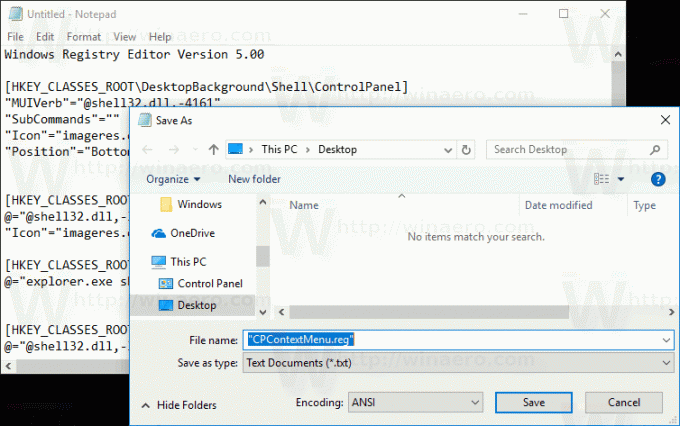
ファイルが* .reg.txtではなく「* .reg」拡張子を取得するようにするには、二重引用符が重要です。 ファイルは任意の場所に保存できます。たとえば、デスクトップフォルダに保存できます。
作成したファイルをダブルクリックし、インポート操作を確認すれば完了です。
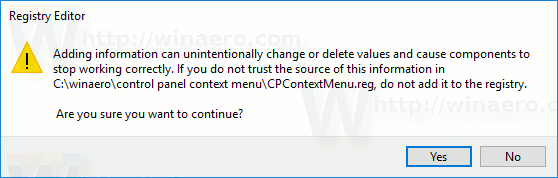
次に、デスクトップの空きスペースを右クリックします。

この調整がどのように機能するかを理解するには、Windows10でシェルコマンドを使用してさまざまなシステムフォルダーとコントロールパネルアプレットを開く方法を説明した前回の記事を参照してください。 見る
Windows 10のCLSID(GUID)シェルの場所のリスト
Winaero Tweakerを使用すると、コントロールパネルのコンテキストメニューをすばやく有効にできます。 次のオプションが付属しています。

ここからアプリをダウンロードできます:
WinaeroTweakerをダウンロード
時間を節約するために、すぐに使用できるレジストリファイルを作成しました。 ここからダウンロードできます:
レジストリファイルをダウンロードする
それでおしまい。


