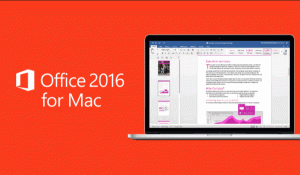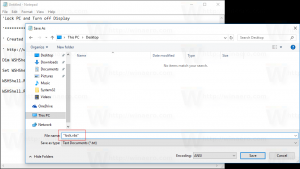Windows10でディスクイメージの書き込みコンテキストメニューを削除する
Windows XP以降、Windowsは、CD / DVDライターがインストールされている場合、それを使用して光ディスクにファイルを書き込むことができます。 Windows 8はこの機能を拡張し、コンテキストメニューから直接ISOイメージを書き込む機能を備えています。
したがって、Windows8およびWindows10では、ISOまたはIMGファイルを右クリックして、 ディスクイメージを書き込む. 次のスクリーンショットを参照してください。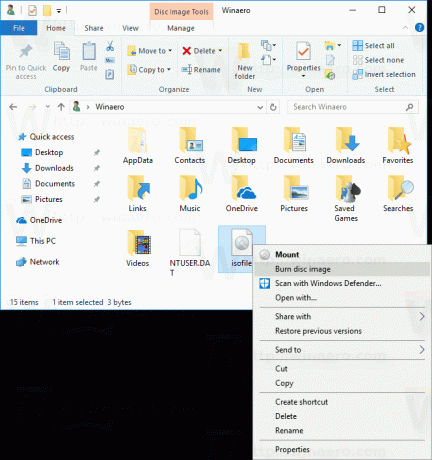
これは、PCまたはラップトップにオプティカルレコーダー/バーナードライブがインストールされている場合に非常に便利な機能です。 ただし、このコンテキストメニューは、レコーダーデバイスがない場合でも表示されます。 仮想マシンにWindows10をインストールした場合でも、[ディスクイメージの書き込み]オプションは引き続き使用できます。 あなたはそれを削除したいかもしれません。
Windows10でディスクイメージの書き込みコンテキストメニューを削除するには、 以下をせよ。
- 開ける レジストリエディタ.
- 次のレジストリキーに移動します。
HKEY_CLASSES_ROOT \ Windows。 IsoFile \ shell \ burn
ヒント:目的のキーでレジストリエディターアプリをすばやく開くことができます。 次の記事を参照してください。 ワンクリックで目的のレジストリキーにジャンプする方法. - ここで、という新しい文字列値を作成します ProgrammaticAccessOnly. 値データは設定せず、空のままにしておきます。
結果は次のようになります。
NS ディスクイメージを書き込む アイテムは、Windows10のフォルダーコンテキストメニューで非表示になります。
これで完了です。
コマンドを再び表示するには、作成したProgrammaticAccessOnly文字列パラメーターを削除するだけです。
Winaero Tweakerを使用して、このコンテキストメニューエントリを無効にすることもできます。
WinaeroTweakerはここからダウンロードできます。
WinaeroTweakerをダウンロード
時間を節約するために、ダウンロードできるすぐに使用できるレジストリファイルを用意しました。
レジストリファイルをダウンロードする
レジストリファイルの内容は次のとおりです。
Windowsレジストリエディタバージョン5.00 [HKEY_CLASSES_ROOT \ Windows。 IsoFile \ shell \ burn] "ProgrammaticAccessOnly" = ""
元にできる微調整が含まれています。
それでおしまい。