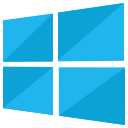Windows10のタブレットモードで通知領域アイコンを有効にする
タブレットモードは、Windows10の特別なタッチスクリーン指向モードです。 有効にすると、[スタート]メニューの動作が変更され、フルスクリーンのスタートエクスペリエンスに変わります。 ユニバーサルアプリもフルスクリーンで開き、デスクトップアプリはタブレットモードで最大化されて開きます。 デフォルトでは、タブレットモードの場合、オペレーティングシステムはタスクバーのシステムトレイに通知領域アイコンを表示しません。 それらを表示する方法は次のとおりです。
広告
と タブレットモード 有効にすると、Windows 10は、ポータブルタブレットまたは取り外し可能な2-in-1PCでの使用により適したものになります。 マウスと物理キーボードがないため、タッチUIが中心となり、ユニバーサルアプリ、仮想タッチキーボード、仮想タッチパッドがよりアクティブになります。 デスクトップも使用できなくなり、代わりに大きなタイルでフルスクリーンのスタートユーザーインターフェイスに戻ります。 これらの変更により、タスクバーには実行中のアプリアイコンが表示されないため、[スタート]または[ タスクビュー アプリを切り替える。 通知領域のアイコンも非表示になっていますが、タブレットモードでタスクバーにすべての通知領域のアイコンを表示する方法があります。

Windows10のタブレットモードでタスクバーの通知領域アイコンを有効にするには、 以下をせよ。
タブレットモードでない場合は、Win + Aを押して アクションセンターを開く タブレットモードを開始します。
すでにタブレットモードになっている場合は、タスクバーを右クリックまたはタップアンドホールドします。 コンテキストメニューが表示されます(スクリーンショットを参照)。
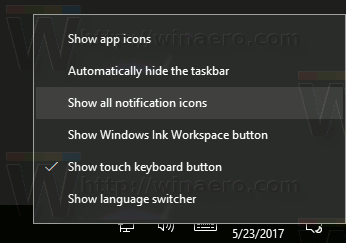
そこで、アイテムを選択します すべての通知アイコンを表示する.
レジストリを微調整しても同じことができます。
- レジストリエディタを開く(方法を見る).
- 次のレジストリキーに移動します。
HKEY_CURRENT_USER \ Software \ Microsoft \ Windows \ CurrentVersion \ Explorer \ Advanced
ヒント: ワンクリックで目的のレジストリキーにジャンプする方法.
- 右側で、という名前の32ビットDWORD値を作成または変更します UseTabletModeNotificationIcons. タブレットモードでタスクバーの通知領域アイコンを有効にするには、1に設定します。

- レジストリの調整によって行われた変更を有効にするには、次のことを行う必要があります。 サインアウト ユーザーアカウントにサインインします。
この変更は、ユーザーアカウントにのみ適用されます。 他のユーザーはこの調整の影響を受けません。