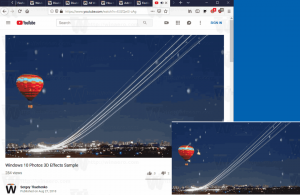Windows10でのネットワークデータ使用量のリセット
Windows10でネットワークデータの使用をリセットする方法
Windows 10は、ネットワークデータの使用状況を収集して表示できます。 オペレーティングシステムは、過去30日間にWindows、Windows Update、Store、およびその他のアプリによって消費されたネットワークデータ量を表示できます。 この記事では、さまざまな方法を使用してこの情報を表示およびリセットする方法を説明します。
ネットワークデータの使用状況を確認するために、Windows10には設定アプリに特別なページがあります。 それは下にあります 設定 > ネットワークとインターネット>データ使用量。
注:Windows 10でネットワークの使用状況を追跡するには、他にもいくつかの方法があります。 次の記事を参照してください。 サードパーティのツールを使用せずにWindows10でネットワークの使用状況を追跡する方法
ネットワークデータの使用量をリセットする必要がある場合は、以下の手順に従ってください。
Windows10でデータ使用量の統計をリセットするには
- 開ける 設定.
- 案内する ネットワークとインターネット>データ使用量。
- 右側のリンクをクリックします アプリごとの使用状況を表示.
- 次のページで、[使用状況を表示する]ドロップダウンリストで、データ使用量をリセットするネットワークを選択します。
- クリックしてください 使用統計をリセットする ボタン。
- 操作を確認すれば完了です。
これで、選択したネットワークのデータ使用統計がリセットされました。 必要に応じて、他のネットワークについて上記の手順を繰り返します。
または、特別なコマンドを使用して、すべてのネットワークのネットワークデータ使用統計を一度にリセットすることもできます。 方法は次のとおりです。
コマンドプロンプトですべてのネットワークデータ使用統計を一度にリセットする
- 開ける 管理者としての新しいコマンドプロンプト.
- 次のコマンドを入力します。
ネットストップdps. Enterキーを押します。 - ここで、次のコマンドを実行します。
del / F / S / Q / A "%windir%\ System32 \ sru \ *". - 最後に、コマンドを実行します
ネットスタートdps.
これで完了です。 これにより、Windows10のすべてのネットワークのすべてのデータ使用統計がリセットされます。
最後に、コマンドプロンプトを使用せずに、すべてのネットワークデータ使用量データを手動で削除できます。
Windows10ですべてのネットワークデータ使用統計を手動でリセットする
注:すべてのネットワークアダプターを一時的に無効にするか、Windows10をセーフモードで再起動する必要があります。
- でWindows10を起動します セーフモード.
- また
-
設定を開く > ネットワークとインターネット>イーサネット(またはWi-Fi)、右側の[アダプタのプロパティの変更]リンクをクリックします。
- ネットワーク接続フォルダが画面に表示されます。 そこで、すべてのアダプタを右クリックし、コンテキストメニューで[無効にする]を選択します。
- 次に、ファイルエクスプローラーアプリを開き、次のフォルダーに移動します。
C:\ Windows \ System32 \ sru
- 「sru」フォルダ内のすべてのファイルとフォルダを削除します。
- セーフモードを終了するか、以前に無効にしたネットワークアダプターを有効にします。
ネットワークデータの使用量をリセットするだけです。 前:
後:
これで完了です。
時間を節約し、WinaeroTweakerを使用できます。 [ネットワーク] \ [データ使用量のリセット]で、Windows10のワンクリックでネットワークデータ使用量をリセットできます。 そこから、適切な[設定]ページを開いて現在の統計を確認し、ファイルエクスプローラーでそのフォルダーを参照することもできます。
ここからアプリをダウンロードできます:
WinaeroTweakerをダウンロード
それでおしまい。