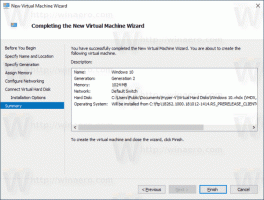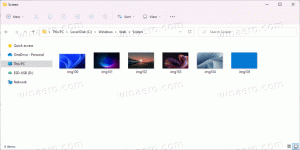Windows 11でウィジェットを追加、削除、サイズ変更する方法
この記事では、Windows11でウィジェットを追加または削除する方法を説明します。 また、Windows11でウィジェットを再配置およびサイズ変更する方法についても学習します。
Windows 11には、ウィジェットとニュースフィード専用のスペースがあります。 これは、ニュースとインタレストパネルの大幅に改善されたバージョンであり、現在すべてのWindows10バージョンで利用できます。 News and Interestsとは異なり、Windows11のウィジェットは完全にカスタマイズ可能です。 さらに、Microsoftは、サードパーティの開発者がWindows11用のウィジェットを作成できるようにする予定です。 ただし、今のところ、ユーザーはMicrosoftの一連のデフォルトウィジェットを処理する必要があります。
ヒント:タスクバーの専用ボタンをクリックするか、 Win + W ショートカット。 あなたがしたい場合は Windows11のウィジェットボタンを非表示にする、ガイドをご覧ください。
Windows11でウィジェットを追加する方法
- タスクバーの対応するボタンをクリックしてウィジェットを開きます。 または、新しいものを使用することもできます Win + W 画面の左端からショートカットまたはスワイプします。
- ウィジェットパネルは2つのセクションに分かれています。 ウィジェット と ニュース. これら2つの間で、を見つけてクリックします ウィジェットを追加する ボタン。
- Windows 11の新しいウィジェットには、Microsoft To-Do、OneDriveからの写真、eSportsの更新、ヒント、およびカレンダーが含まれます。 Windows11で追加するウィジェットの横にあるプラスアイコンの付いたボタンをクリックします。
繰り返しになりますが、現時点では、MicrosoftのファーストパーティウィジェットのみがWindows11で使用できます。 将来的には、Microsoftはウィジェットをより良くするでしょう サードパーティの開発者に提供する 新しいスペースへのアクセス。
Windows11でウィジェットを削除する方法
- Windows 11でウィジェットを削除するには、削除するウィジェットの右上隅にある3つのドットが付いたボタンを見つけます。
- クリック ウィジェットを削除する オプション。
これが、Windows11でウィジェットを削除する方法です。
Windows11でウィジェットのサイズを変更して再配置する方法
Windowsの一部ではなくなったライブタイルと同様に、Windows11でウィジェットのサイズ変更と再配置を行うことができます。 大きなウィジェットはより多くの情報を表示し、小さなウィジェットはよりコンパクトなビューを可能にします。
Windows 11でウィジェットのサイズを変更するには、次の手順を実行します。
- ウィジェットパネルを開き、Windows11でサイズを変更するウィジェットの右上隅にある3つのドットが付いたボタンをクリックします。
- 利用可能な3つのオプションのいずれかを選択します。 小さな, 中くらい、 と 大きい. 一部のウィジェットのサイズが小さいことに注意してください。 たとえば、ヒントウィジェットは中規模および大規模のオプションのみを提供します。
- Windows 11でウィジェットを再配置するには、再配置するウィジェットを押したまま、別の場所にドラッグします。 ウィジェットはパネルでのみ移動できることに注意してください。 デスクトップ上のどこにでもガジェットを配置できるWindows7とは異なり、Windows 11のウィジェットは専用のスペースに配置され、デスクトップはアイコン専用になります。
これで、Windows 11でウィジェットを追加または削除、サイズ変更、および再配置する方法がわかりました。