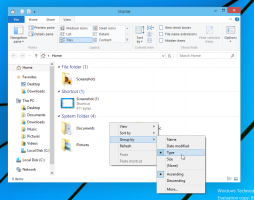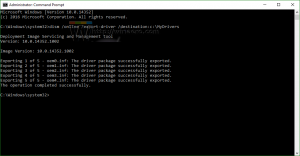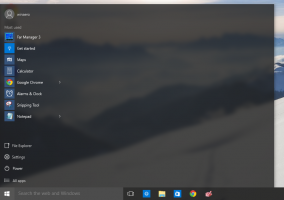Windows10でデフォルトのコンソールウィンドウの位置を変更する
Windows 10のコンソールは、コマンドを入力してテキストベースのコンソールツールとユーティリティを実行できるシェル環境です。 そのUIは非常にシンプルで、ボタンやグラフィカルコマンドはありません。 コンソールの例としては、WSL、PowerShell、および従来のコマンドプロンプトがあります。 コンソールは、前の画面位置を記憶するように構成することも、デフォルト位置で表示するように構成することもできます。
Windowsコンソールサブシステムは、Windows10の特定の組み込みアプリで使用されます。 コマンド・プロンプト, パワーシェル、 と WSL. Windows 10ビルド18298では、これは今後の予定を表します 19H1機能の更新、バージョン1903とも呼ばれ、コンソールの新しいオプションのセットがあります。 それらを使用して、前景と背景を変更できます コンソールウィンドウの端末の色、 もっと。
また、ユーザーアカウントのコンソールウィンドウのデフォルトのウィンドウ位置をカスタマイズすることもできます。 これは、コンソールインスタンスを開くために使用した特定のショートカットに設定されます。 例えば。 複数のコマンドプロンプトショートカットがある場合は、それぞれのデフォルトのコンソールウィンドウの位置を個別に変更できます。 このように、PowerShell、WSL、およびコマンドプロンプトには、独自の独立した設定があります。
Windows10でデフォルトのコンソールウィンドウの位置を変更するには、 以下をせよ。
- 必要なものを開きます コマンド・プロンプト 窓、 昇格したコマンドプロンプト, パワーシェル、 また WSL カスタムウィンドウ位置をに適用します。
- コンソールウィンドウを画面上の目的の場所に移動します。
- ウィンドウのタイトルバーを右クリックして、 プロパティ コンテキストメニューから。
- に切り替えます レイアウト タブ。
- 下 ウィンドウの位置、オプションをオフにします システムにウィンドウボックスを配置させます、をクリックします わかった.
- [プロパティ]ダイアログを閉じます。
- コンソールウィンドウを閉じます。
これで完了です。 これにより、次にコンソールを開いたときに、コンソールが現在の場所から起動します。
コンソールウィンドウにその位置を記憶させるには、
- 必要なものを開きます コマンド・プロンプト 窓、 昇格したコマンドプロンプト, パワーシェル、 また WSL のデフォルトの動作を復元します。
- ウィンドウのタイトルバーを右クリックして、 プロパティ コンテキストメニューから。
- に切り替えます レイアウト タブ。
- 下 ウィンドウの位置、オプションをオフにします システムにウィンドウボックスを配置させます、をクリックします わかった.
- [プロパティ]ダイアログを閉じます。
それでおしまい。
ヒント:Windows 10バージョン1903では、オペレーティングシステムの組み込みコンソールサブシステムにいくつかの変更が加えられました。 コンソールオプションに新しい「ターミナル」タブがあり、コマンドプロンプト、PowerShell、およびWSLのいくつかの新しいオプションを調整できます。 次のレビューをチェックしてください:
- Windows10でコンソールウィンドウの端末の色を変更する
- Windows10のコンソールでカーソルの色を変更する
- Windows10のコンソールでカーソルの形を変更する
- Windows10のコンソールで前方スクロールを無効にする
興味のある記事:
- Windows10のコンソールで行の折り返しの選択を無効にする
- Windows10でコンソールのカーソルサイズを変更する
- 管理コマンドプロンプトをタスクバーに固定するか、Windows10で起動します
- Ctrl +マウスホイールを使用してWindows10コンソールをズームします
- 250を超えるコンソールコマンドの公式Windowsコマンドリファレンスをダウンロードする
- Windows10でコマンドプロンプトの配色をダウンロードする
- ... もっと!