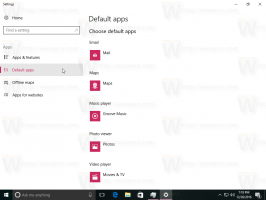Windows10でタスクバー設定のショートカットを作成する方法
ご存知かもしれませんが、Microsoftは、インサイダー向けの最新ビルドの設定アプリにタスクバーのプロパティを追加しました。 今後、すべてのタスクバーオプションには、タッチスクリーンユーザー向けに最適化された設定アプリからアクセスできます。 ワンクリックで、つまりデスクトップのショートカットからこれらのタスクバーオプションを開きたい場合は、この簡単な調整を行って、それらにすばやくアクセスできます。
広告
すべてのタスクバー関連オプション 設定アプリで複製されます. [システム]-[タスクバー]ページを使用して、タスクバーをロックしたり、Win + XメニューでPowerShellを有効にしたり、タスクバーのレイアウトとグループ化を変更したりできます。
次のようになります。


 このページには、従来のコントロールパネルからタスクバーで使用できる古き良きオプションがすべて含まれています。
このページには、従来のコントロールパネルからタスクバーで使用できる古き良きオプションがすべて含まれています。
ほとんどすべての設定ページには、独自のURI(Uniform Resource Identifier)があります。 これにより、[設定]ページを、で始まる特別なコマンドで直接開くことができます。 ms-設定:文章。 以前、ここでそれらについて説明しました。 Windows10でさまざまな設定ページを直接開く方法.
タスクバーのプロパティページの場合、コマンドは非常に簡単です。
ms-設定:タスクバー
これを実際にテストするには、次のようにします。
- 押す 勝つ + NS キーを一緒に押して、[実行]ダイアログを開きます。
- コマンドを「実行」ボックスに入力するか、コピーして貼り付けます。
ms-設定:タスクバー

これにより、タスクバー設定ページが直接開きます。
上記のコマンドを使用すると、適切なショートカットを作成できます。
Windows10でタスクバー設定のショートカットを作成する方法
次のようにします。
- デスクトップの何もない領域を右クリックして、[新規]-[ショートカット]を選択します。

- ショートカットターゲットに次のように入力します。
explorer.exe ms-settings:タスクバー

- このショートカットに「タスクバーのプロパティ」という名前を付けて、ウィザードを終了します。

- デフォルトのアイコンに満足できない場合は、作成したショートカットに目的のアイコンを設定します。 適切なアイコンは、次のファイルにあります。
C:\ Windows \ explorer.exe

別の素敵なアイコンがファイルにありますC:\ Windows \ System32 \ shell32.dll

必要なものを選択し、[OK]をクリックしてショートカットのプロパティウィンドウを閉じます。
ショートカットを作成したら、それを[スタート]メニューまたはタスクバーに固定して、Windows10のタスクバーのプロパティにすばやくアクセスすることもできます。
固定するには、ショートカットを右クリックして、コンテキストメニューから目的のコマンドを選択します。
- [スタートに固定]を選択して、ショートカットを[スタート]メニューに固定します。
- ショートカットをタスクバーに固定するには、[タスクバーに固定]を選択します。

有効にした場合 クイック起動ツールバー、そのツールバーにショートカットを配置することもできます。 ショートカットにグローバルキーボードホットキーを割り当てて、任意のウィンドウやアプリからアクセスできるようにすることもできます。 ここでそれがどのように行われるかを見てください: グローバルホットキーを割り当てて、Windows10で任意のアプリを起動します.