Print ScreenKeyを有効にしてWindows11で切り取りとスケッチを開く
スクリーンショットを撮るためのさまざまなオプションに加えて、Print ScreenKeyを有効にしてWindows11でSnipandSketchを開くことができます。 最も高度なデフォルトオプションは、領域、ウィンドウ、または画面全体をキャプチャできるSnip and Sketchアプリで、スクリーンショットを撮った後に注釈を付けて共有することができます。 キーボードショートカットまたはデスクトップのショートカットを使用して、Snip andSketchを起動できます。 Windows 11でスクリーンショットを撮る最も速くて便利な方法は、PrintScreenボタンを使用することです。 Print Screenキーを有効にして、Windows11でSnipandSketchを起動できます。 方法は次のとおりです。
Windows 11:Print ScreenKeyを有効にして切り取りとスケッチを開く
- を使用してWindows設定を開きます 勝つ + 私 ショートカットまたは 多くの利用可能なオプション.
- に移動します アクセシビリティ セクション。
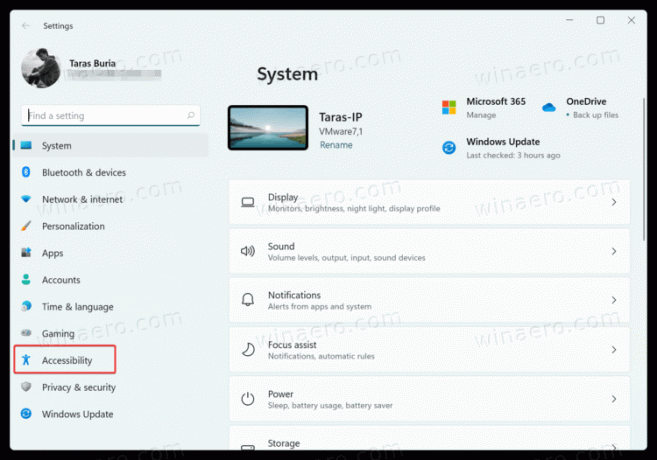
- 下にスクロールして インタラクション セクションをクリックしてクリックします キーボード.
- もう一度、下にスクロールして、 [画面の印刷]ボタンを使用して、画面の切り取りを開きます オプション。 それをオン。
- 今、を押します 印刷画面 ボタンをクリックして、実際の動作を確認してください。
注:Print Screenキーを有効にしてSnipand Sketchを起動した後、[Print Screen]ボタンを押すと、Windows11からOneDriveへの自動スクリーンショットアップロードをオンにするように求められる場合があります。 クリック 結構です (必要に応じて、その機能を有効にすることもできます)。次に、コンピューターを再起動します。
その後、[画面の印刷]ボタンによって呼び出される切り取り&スケッチアプリを使用してスクリーンショットを撮ることができます。
キーボードに 印刷画面 ボタン、あなたはそれを再マップすることができます PowerToysアプリを使用する またはその他のキーボードマッピングソフトウェア。 または、デフォルトを使用できます 勝つ + シフト + NS どこからでもSnipandSketchを起動するためのショートカット。
サードパーティのアプリケーションがデフォルトを上書きする場合があることにも言及する価値があります 印刷画面 ボタンの動作。 残念ながら、Windows 11にはデフォルトのスクリーンショットユーティリティを選択するオプションがないため、インストールされているソフトウェアの設定を変更する必要がある場合があります。

