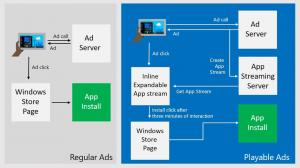Windows10のページファイルを別のディスクに移動する方法
Windowsページファイルを別のディスクに移動する理由はいくつかあります。 Windowsがインストールされているパーティションからpagefile.sysファイルを別のハードドライブに移動すると、システムパフォーマンスが向上し、ページファイルの断片化が減少します。 または、WindowsパーティションがSSDにある場合は、別のSSDに移動して、書き込みが次のようになるようにすることができます。 オペレーティングシステムを使用してSSDで発生するすべてのI / Oアクティビティではなく、2つのSSD間でバランスが取れている インストールされています。
広告
始める前に、ページファイルをに移動した場合にのみ最高のパフォーマンスが得られることを知っておく必要があります。 別の物理ドライブ、同じドライブ上の別のパーティションではありません。
Windows 10でページファイルを移動するには、次の手順を実行する必要があります。
- 押す 勝つ + NS キーボードのキーを一緒に。 [実行]ダイアログが表示されます。 [実行]ボックスに次のように入力します。
SystemPropertiesAdvanced
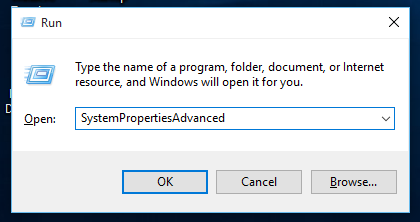
- [パフォーマンス]セクションの下にある[設定]ボタンをクリックします。 これにより、[パフォーマンスオプション]ダイアログが開きます。
- [詳細設定]タブに切り替えて、[仮想メモリ]セクションの下の[変更]ボタンをクリックします。
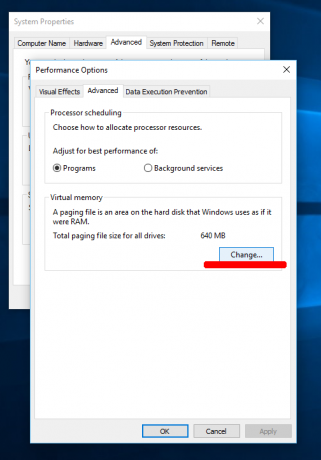
- ダイアログ仮想メモリが画面に表示されます。 オプションのチェックを外します すべてのドライブのページングファイルサイズを自動的に管理します.
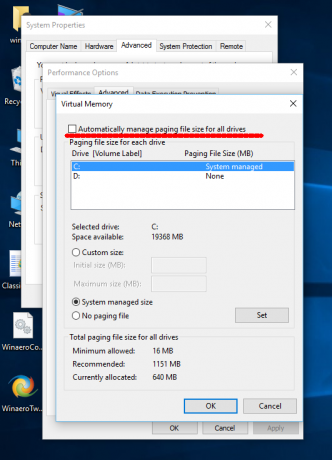 これにより、すべてのドライブのページファイルを個別に構成できます。
これにより、すべてのドライブのページファイルを個別に構成できます。 - システムドライブC:の場合は、それを選択し、[ページングファイルなし]を選択して、[設定]ボタンをクリックします。

- 次に、お持ちの別の物理ドライブに新しいページファイルを指定します。 これを行うには、リストから目的のドライブを選択し、オプションを選択します カスタムサイズ:
 を参照してください 推奨サイズ ダイアログで。 初期サイズと最大サイズを推奨サイズに設定して、ページファイルが絶えず拡大および縮小しないようにすることができます。 どのサイズを正確に指定すべきかわからない場合は、オプションを選択してください
システム管理サイズ [設定]ボタンをクリックして、オペレーティングシステムに正しいサイズを決定させます。 上のスクリーンショットでは、初期サイズが4GB(2 x 2GB)、最大サイズが6GB(3 x 2GB)の2GBのRAMを搭載したWindows 10PCのページファイルを設定しました。
を参照してください 推奨サイズ ダイアログで。 初期サイズと最大サイズを推奨サイズに設定して、ページファイルが絶えず拡大および縮小しないようにすることができます。 どのサイズを正確に指定すべきかわからない場合は、オプションを選択してください
システム管理サイズ [設定]ボタンをクリックして、オペレーティングシステムに正しいサイズを決定させます。 上のスクリーンショットでは、初期サイズが4GB(2 x 2GB)、最大サイズが6GB(3 x 2GB)の2GBのRAMを搭載したWindows 10PCのページファイルを設定しました。 - [OK]をクリックしたら、PCを再起動する必要があります。 行った変更を有効にするには、コンピュータを再起動する必要があります。 適切なメッセージボックス Windows10を再起動します 画面にが表示されます。

再起動後、ファイルエクスプローラーを開き、C:\ pagefile.sysを削除します。 それでおしまい。 これで、Windows10はページファイルをWindowsパーティションに保持しなくなります。 代わりに、選択した他のドライブにあります。
SSDが1つだけで、もう1つのドライブがSSDではなくハードディスクドライブである場合は、 ページファイルをSSDからHDDに移動するとパフォーマンスが低下する可能性があるため、ページファイルを移動する必要があります。
ヒント:できます Windows10のシャットダウン時にページファイルをクリアします.
コメントでは、ページファイルを移動した後に気付いたパフォーマンスの変化を自由に共有してください。