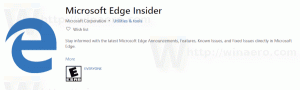Windows10でBSOD自動再起動を無効にする
デフォルト設定では、ブルースクリーンオブデス(BSOD)のクラッシュが発生すると、Windows10は自動再起動を実行します。 これにより、ユーザーはクラッシュコードを確認する時間がほとんどなくなります。 ミニダンプが非常に迅速に作成され、ユーザーがクラッシュコードを読み取る前に、ミニダンプが再起動する場合があります。 これは役に立ちません。 クラッシュイベントコードを見つけるには、次回の起動が成功した場合にイベントログでコードを見つける必要があります。 Windows 10がクラッシュループまたはブートループに入った場合、イベントログに到達するのは非常に困難です。 ただし、将来この状況を防ぐために、BSOD後の自動再起動を無効にすることができます。
ありがたいことに、Windows10には[システムの詳細設定]に適切なオプションがあります。 自動再起動を無効にする方法は次のとおりです。
- ゲストオペレーティングシステムで[実行]ダイアログを開きます。 [実行]ボックスに次のように入力します。
SystemPropertiesAdvanced
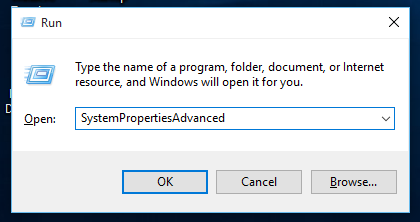
- [システムの詳細プロパティ]で、[詳細設定]タブに移動します。
- [起動と回復]で、[設定]をクリックします。 [デバッグ情報の書き込み]セクションで自動メモリダンプが有効になっていることを確認します。 [自動再起動]オプションのチェックを外します。

これがあなたがする必要があるすべてです。 行った変更をテストするには、次の説明に従って、ユーザーが開始したBSODを有効にします。
Windows10でCtrl + ScrollLockでクラッシュを有効にする方法
Hyper-V仮想マシンでWindows10を実行している場合は、を参照してください。 Windows10のHyper-VでCtrl + ScrollLockでクラッシュを有効にする方法.